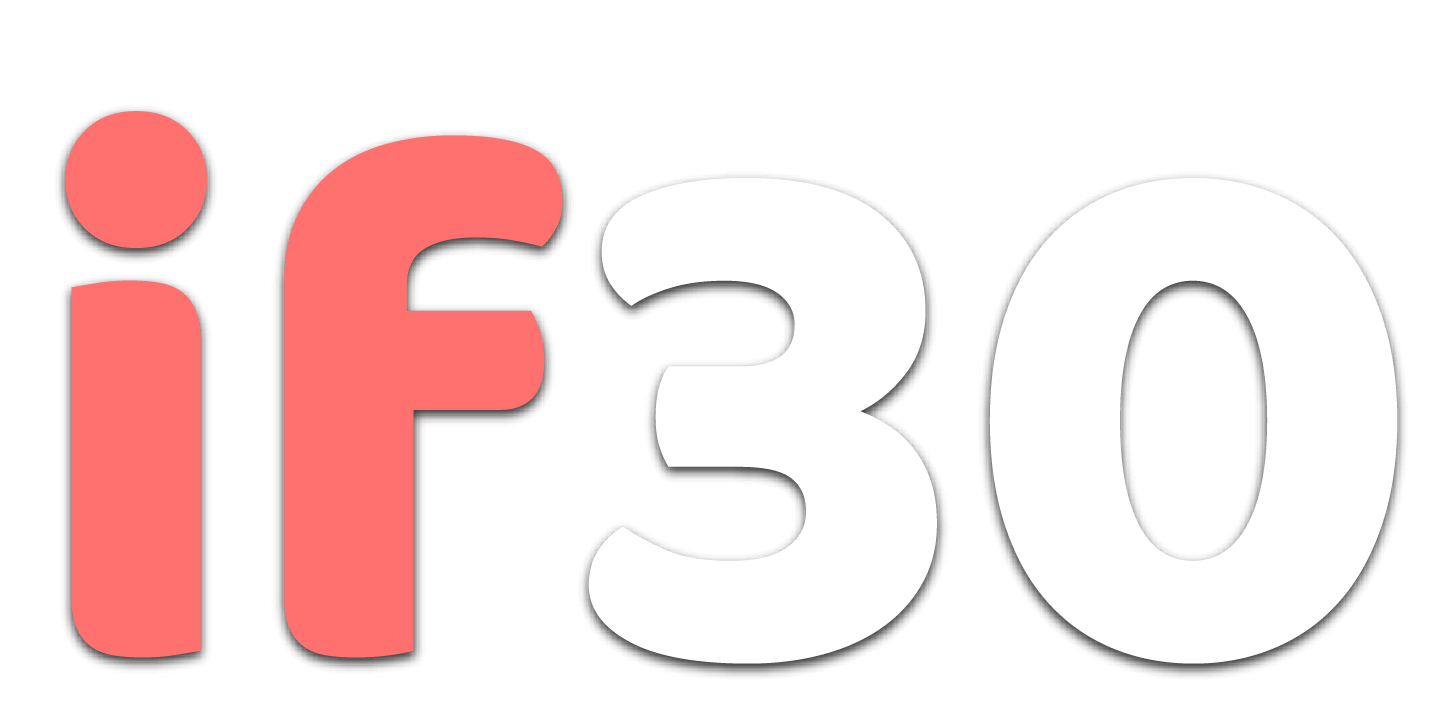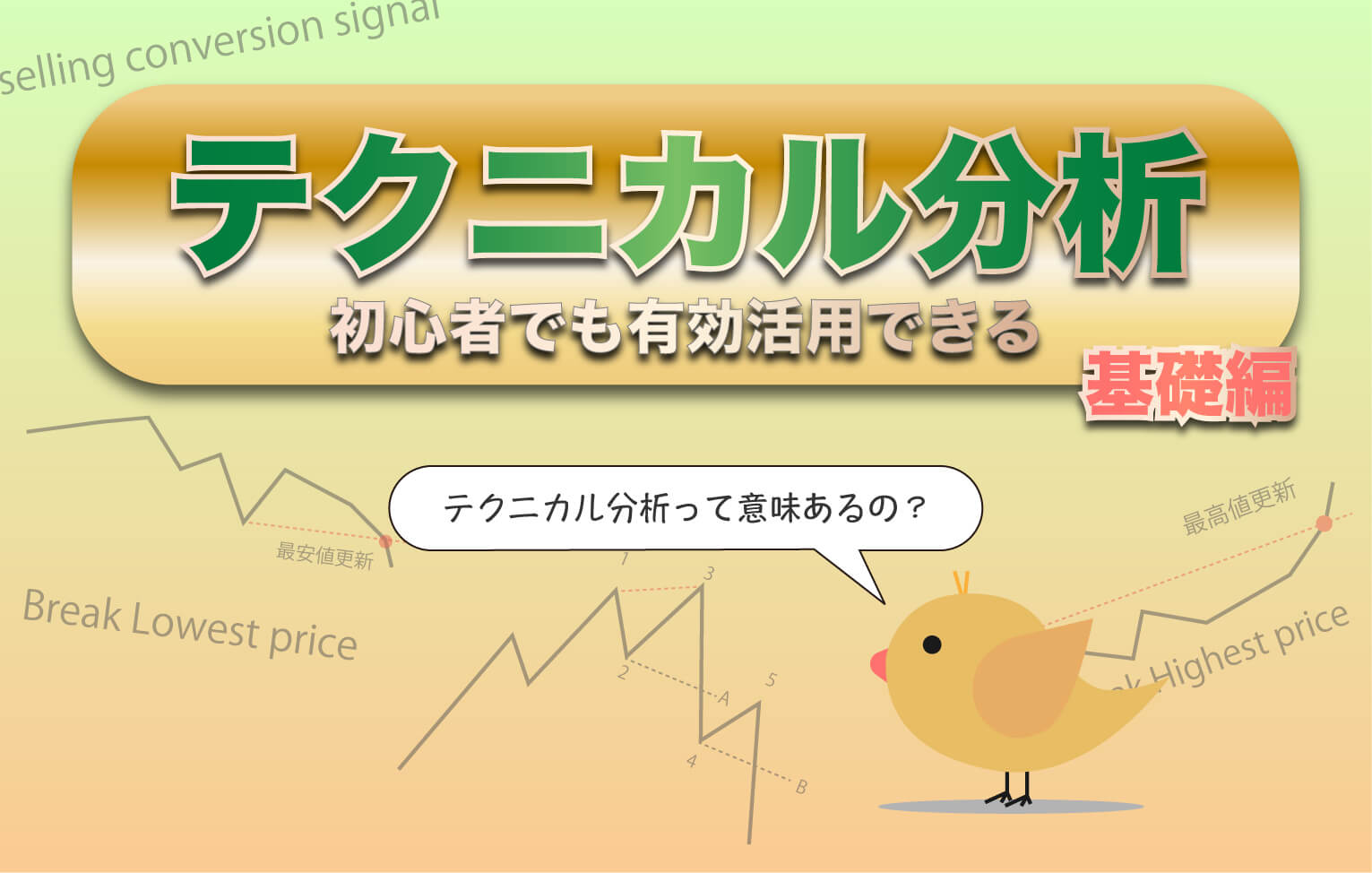- STEP 1Binanceアプリをインストール
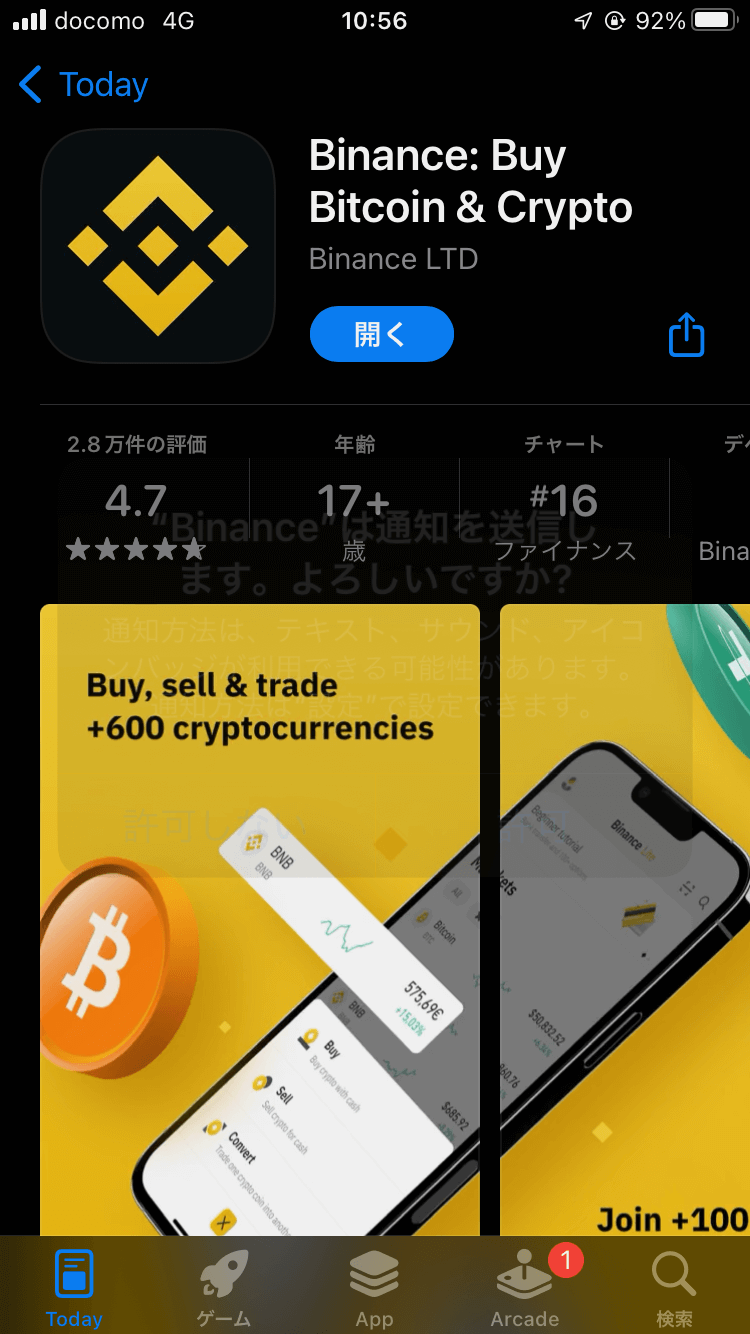
お手持ちのスマートフォンからBinanceのこちらの公式アプリをインストールします。
お得情報
当サイトのこちらのリンクからBinanceの公式アプリをインストールして取引すると、取引手数料が10%割引になります。
定期的に取引すると大きな割引額になります。ぜひ活用してください。
招待コードの入力は QB0Q8TR1 をご利用ください。
注意点
PCからでも口座開設できますが、途中の本人確認で手こずることになりますのでスマホの利用をおすすめします。
- STEP 2アカウント作成を始める
Binanceのアプリを開くと登録画面が表示されます。
表示されない場合には【Register】ボタンをタップします。「バイナンスへようこそ!」と表示されたらアカウント作成を開始します。
まずは【居住国】を選択します。
選択が完了したら【承認】ボタンをタップします。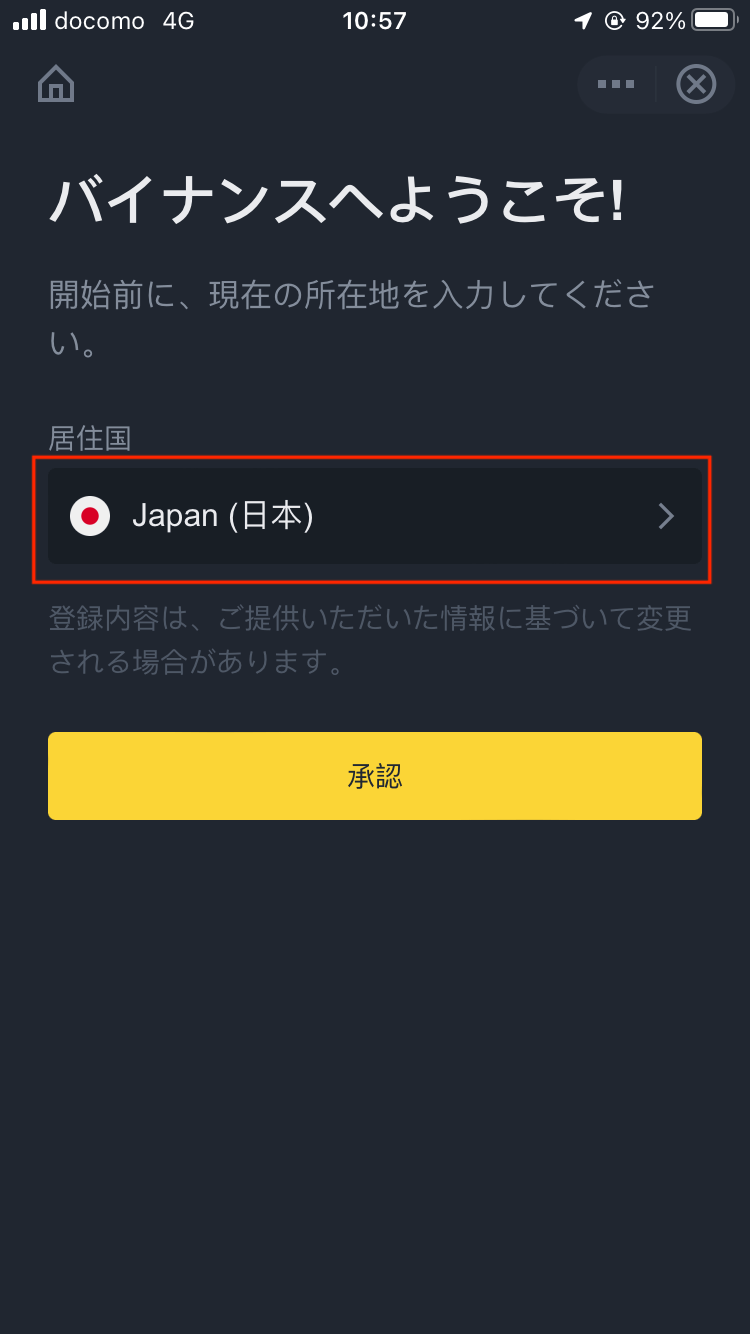
画面が切り替わったら【個人アカウントの作成】ボタンをタップします。
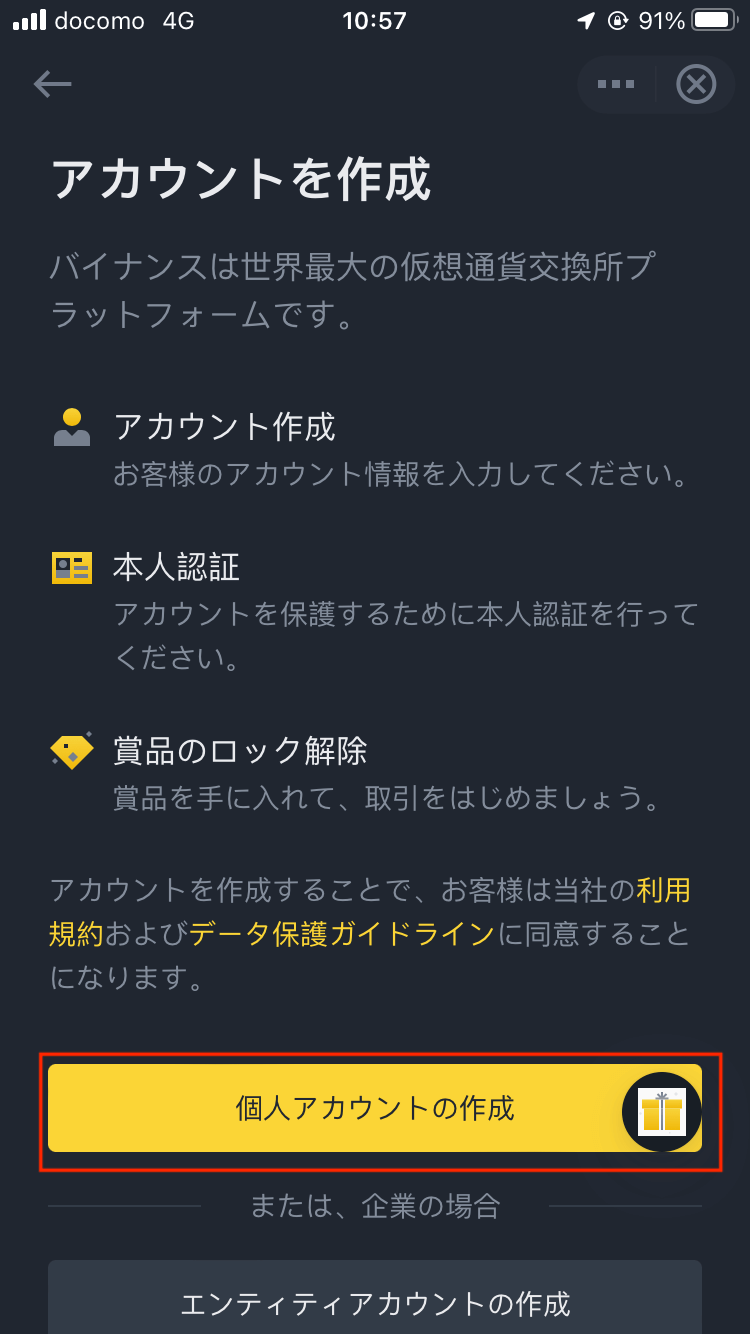
- STEP 3アカウント情報の入力
ご自身のメールアドレスと任意のパスワードを入力します。
パスワードは後ほどログインするときに必要になります。
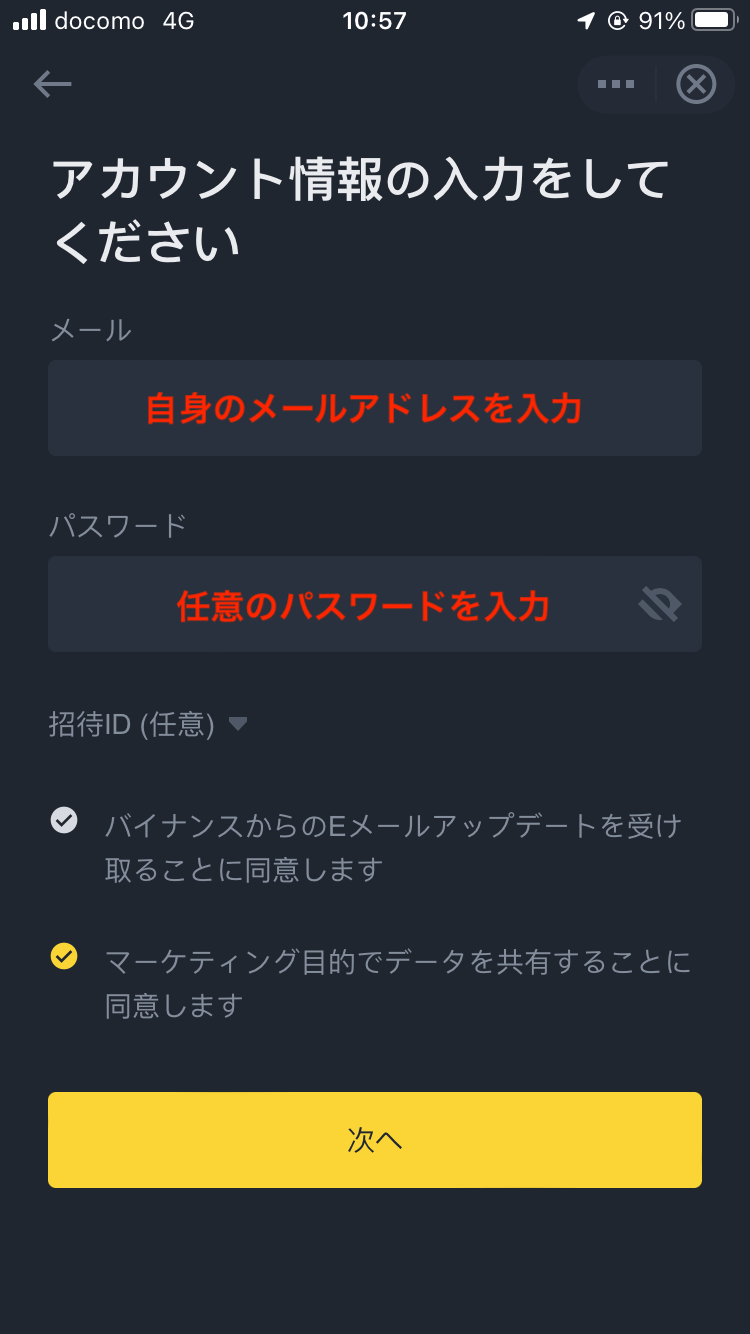
個人情報の入力
上記の画面の【次へ】ボタンをタップすると、利用者の個人情報を入力する画面が現れます。
- 氏名(ローマ字)
- 生年月日
- 住所
- 電話番号
氏名の入力はローマ字
First(名前)、Last(名字)を意味しています。
- STEP 4アクティベーションを行う
ここまで入力が完了すると、先ほど登録したメールアドレスに『アクティベーション・コード』と呼ばれるアカウントを認証するコードが送られてきます。
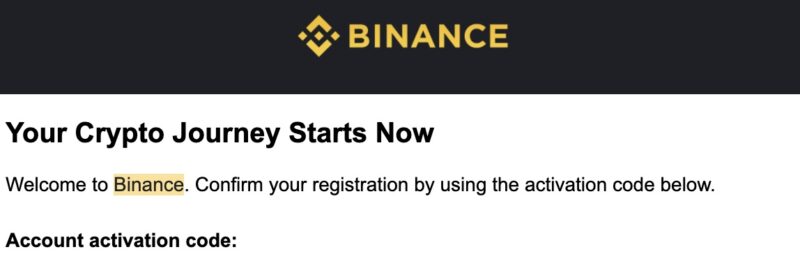
Binanceアプリ上でアクティベーション・コードの入力指示が出ている場合には、ガイダンスに従って6桁の数字を入力します。
このアクティベーション・コードの入力に関しては、このステップ以外のところでも指示が出ることもあるようです。
「コードってなに?」と疑問に思ったら、メールボックスを確認してみてください。
- STEP 5利用者の認証を行う
アクティベーション・コードでアカウントが認証されると、先ほどのメールアドレスとパスワードを使ってBinanceにログインができます。
この状態では【利用者の認証】がまだ終わっていないため、一部の機能が制限されています。
ログイン後に左上にある『人のマーク』をタップします。
これでマイアカウントのページに移動します。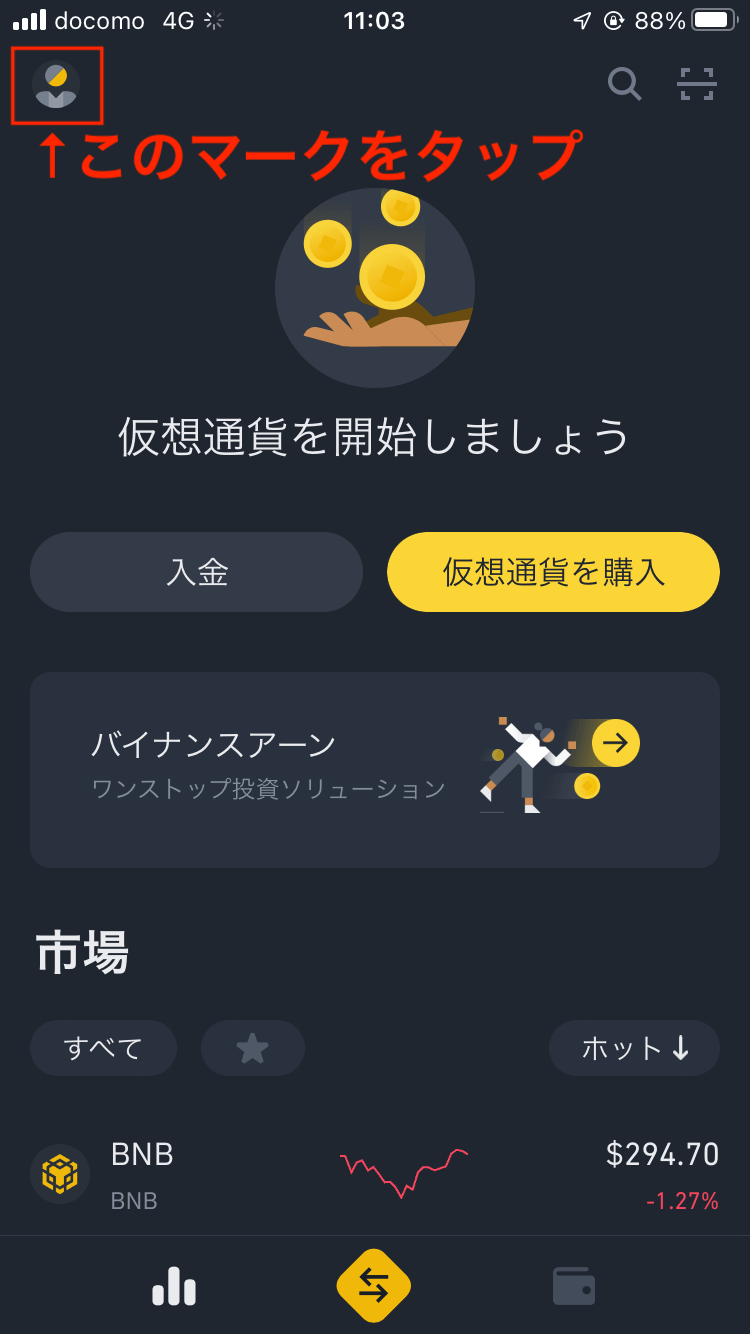
マイアカウントのページには現在の『認証状態』が表示されています。下記の画像では非認証を意味する「Unverified」となっています。
利用者の認証を行うため、「Unverified」のステータス・ボタンをタップします。
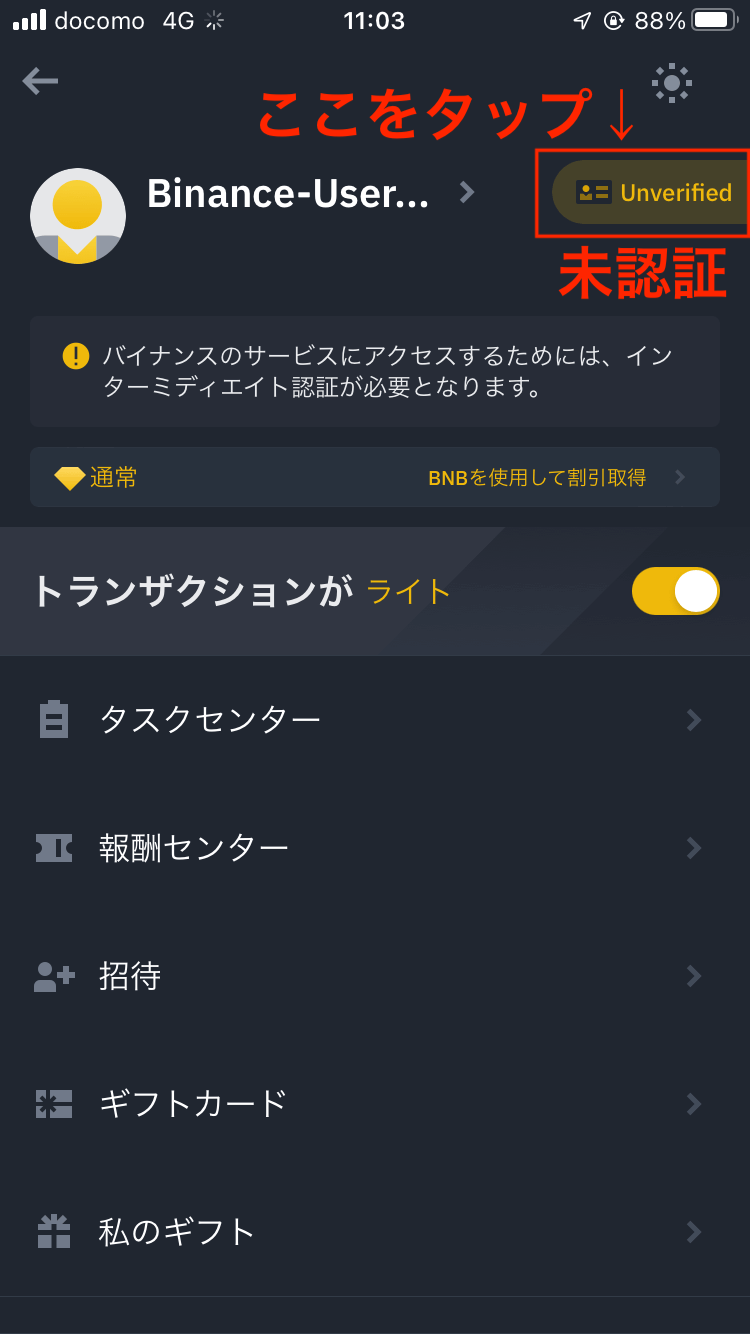
画面が切り替わったら【今すぐはじめる】のボタンをタップします。
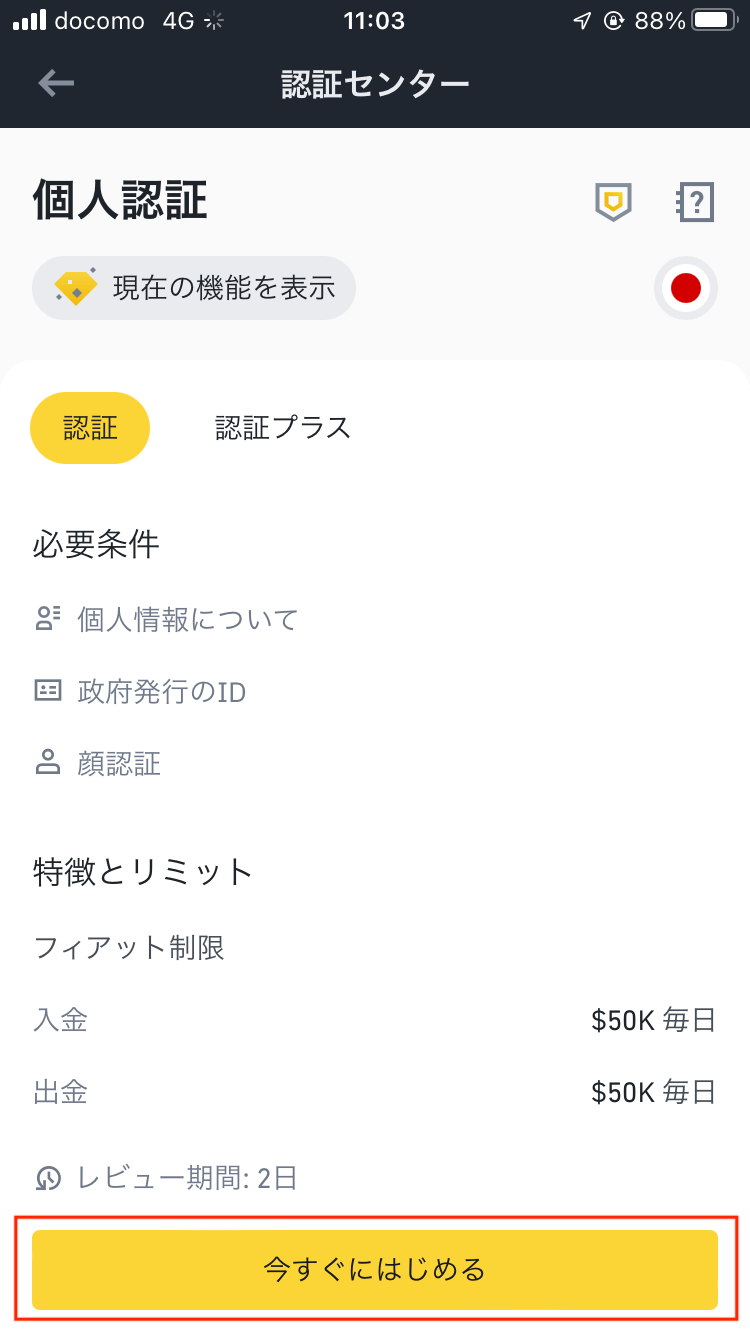
- STEP 6本人確認書類の選択
Binanceを利用するには公的機関の本人確認書類を提示する必要があります。
利用できる本人確認書類はご覧のとおりです。
- IDカード(マイナンバーカード)
- パスワード
- 運転免許証
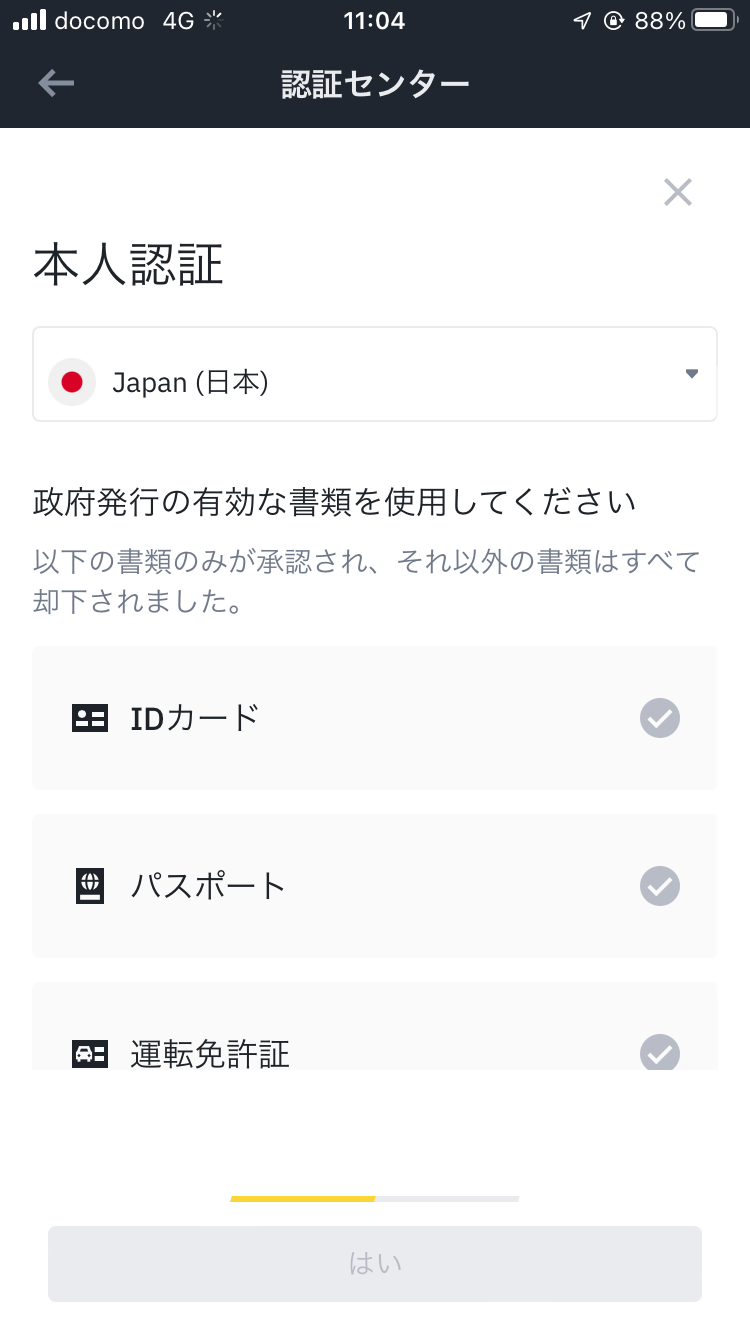
今回は『運転免許証』を選択してみます。
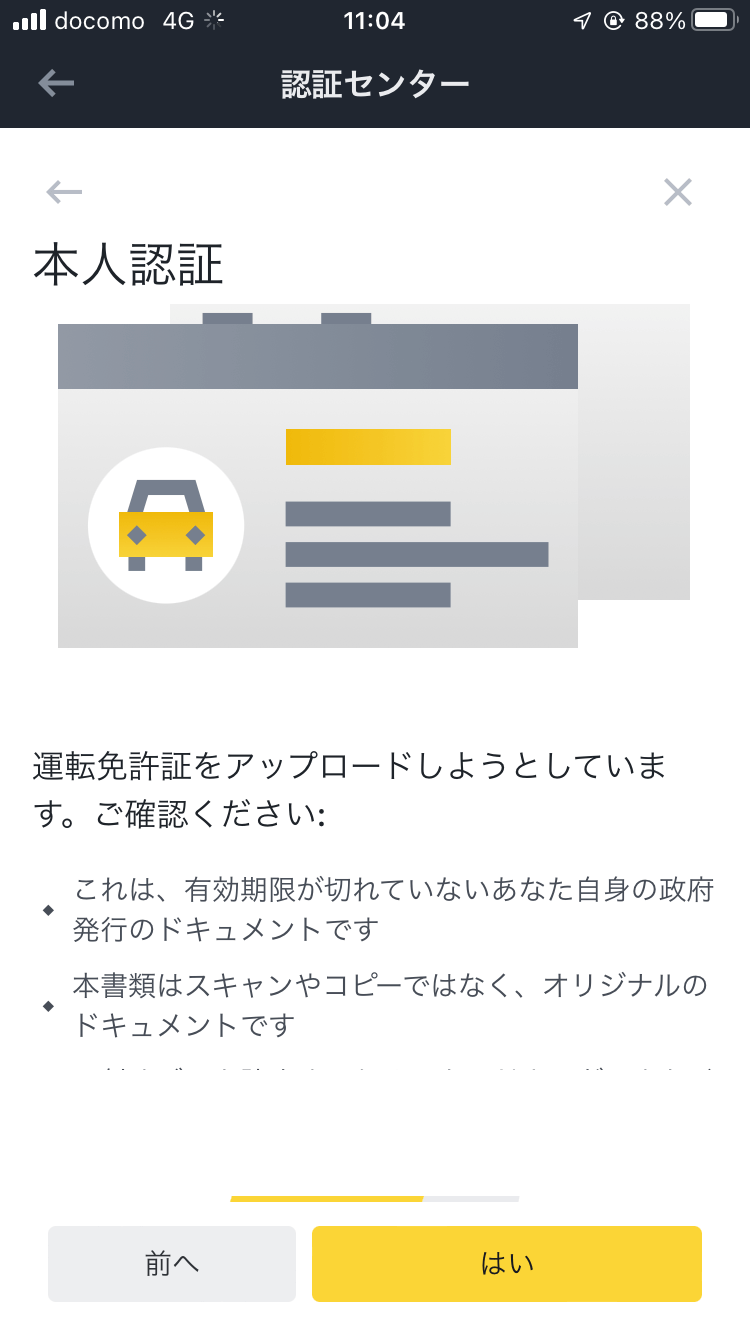
それぞれの本人確認書類には注意事項があります。
そちらを確認して【はい】のボタンをタップします。 - STEP 7本人確認書類の撮影
運転免許証の場合には表面と裏面をそれぞれ撮影します。
【追加】ボタンをタップしてスマホのカメラで撮影していきます。
両面の撮影が完了したら下の【はい】ボタンをタップします。
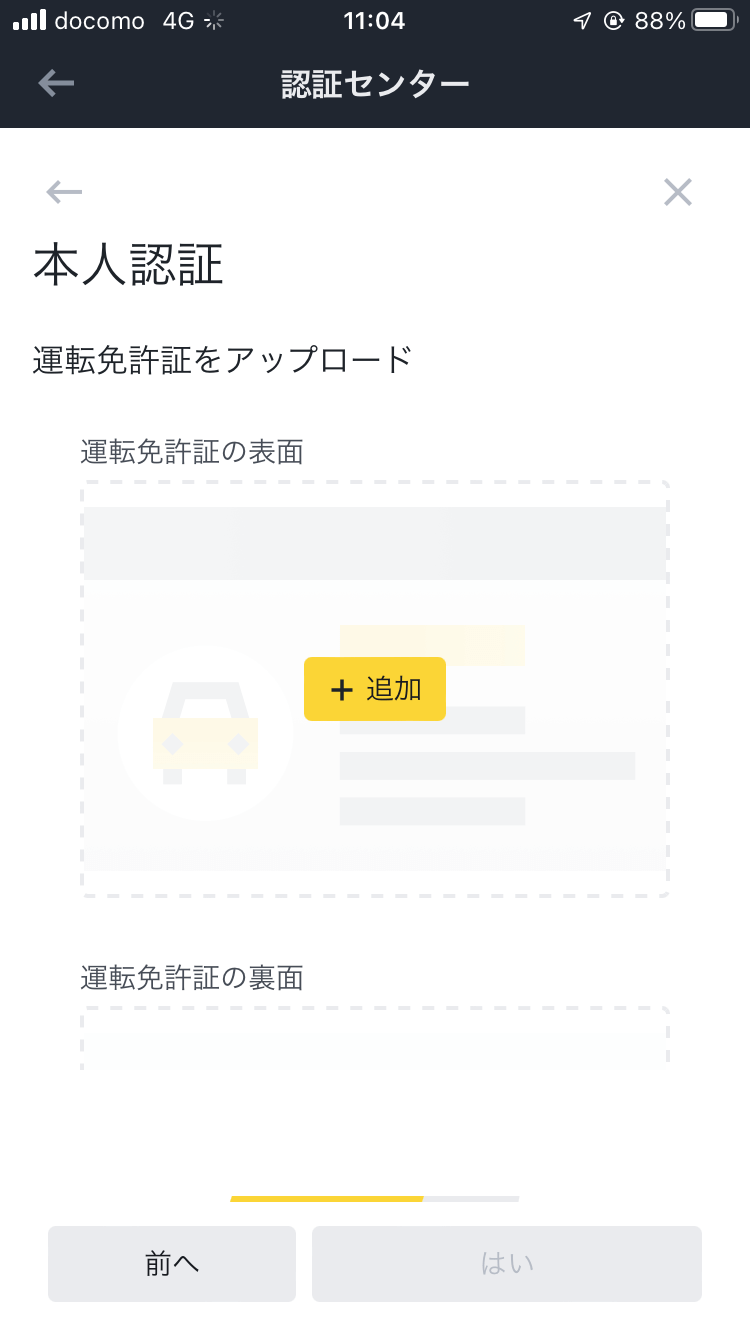
本人確認書類のアップロードが完了したことを示す画面が表示されます。
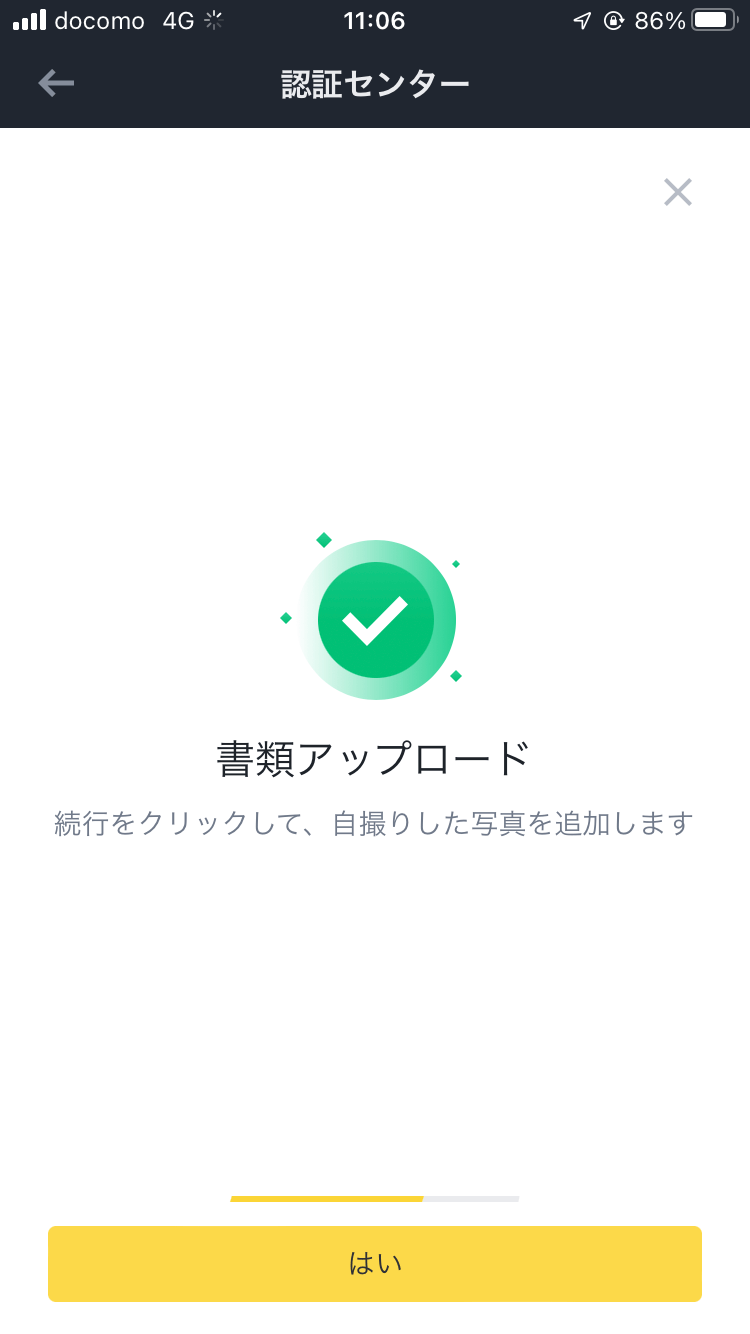
- STEP 8顔認証を行う
続けて利用者の顔認証を行っていきます。
帽子やメガネを外しておき、できるだけ明るい場所で撮影します。
【認証開始】のボタンをタップすると、カメラが起動します。フレーム内に輪郭を合わせます。
「口を開いて」などの指示が出ますので、ガイダンスに従います。
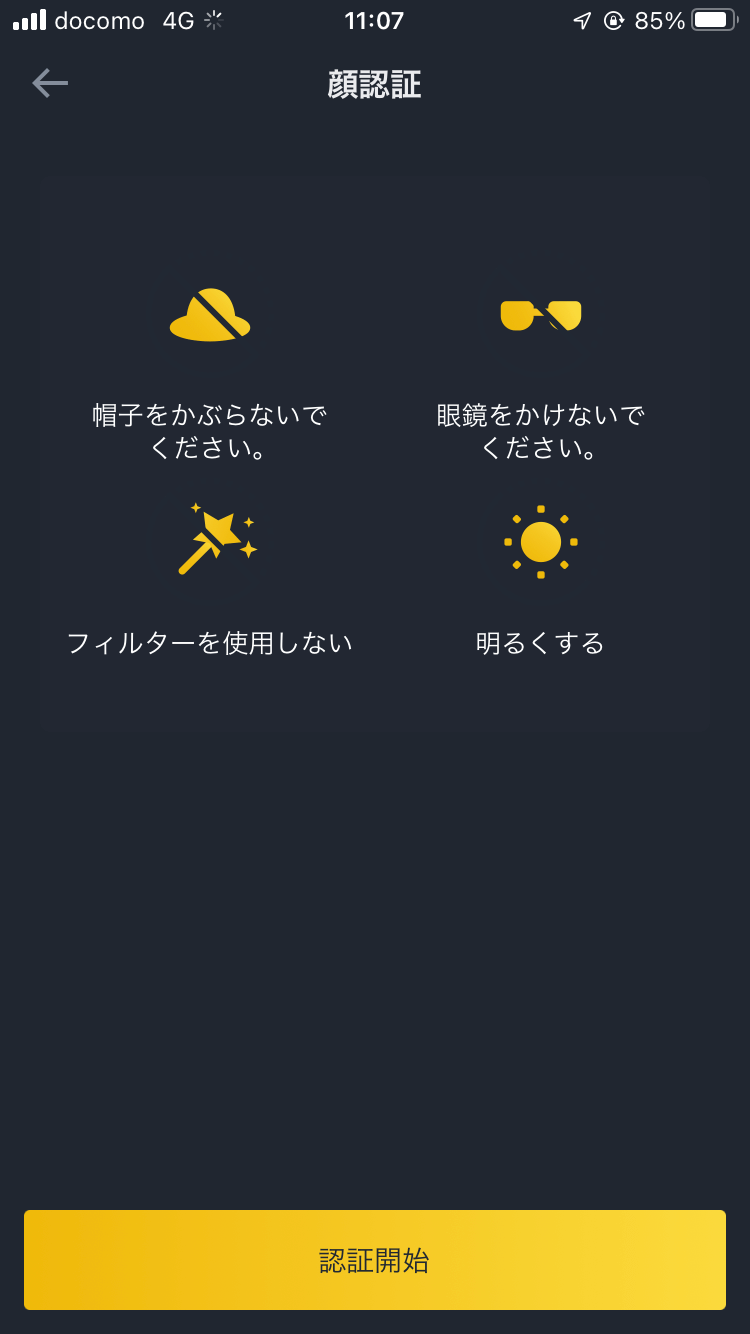
しばらくすると『認証成功』と表示されます。
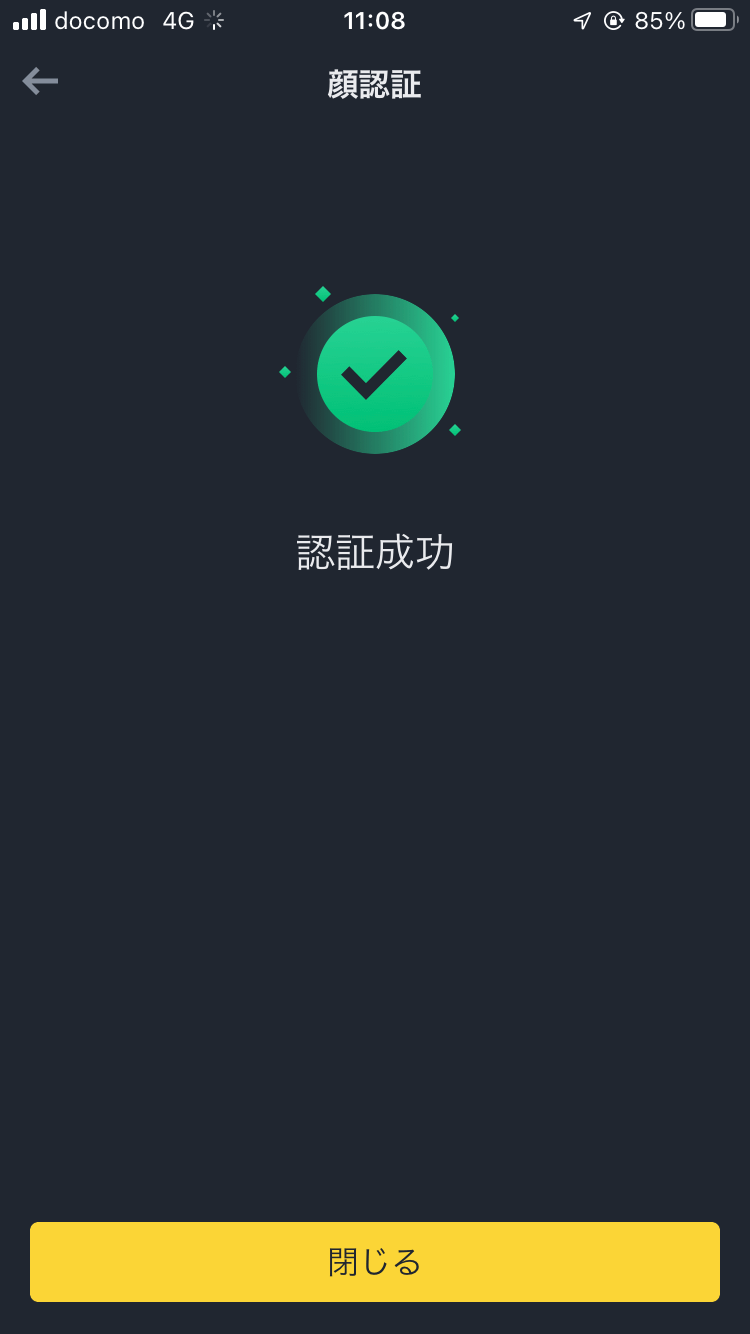
- STEP 9本人認証の完了を待つ
マイアカウントのページの認証状態が確認中を意味する「Under Review」に変わっています。
あとはBinance側での書類チェックのみです。
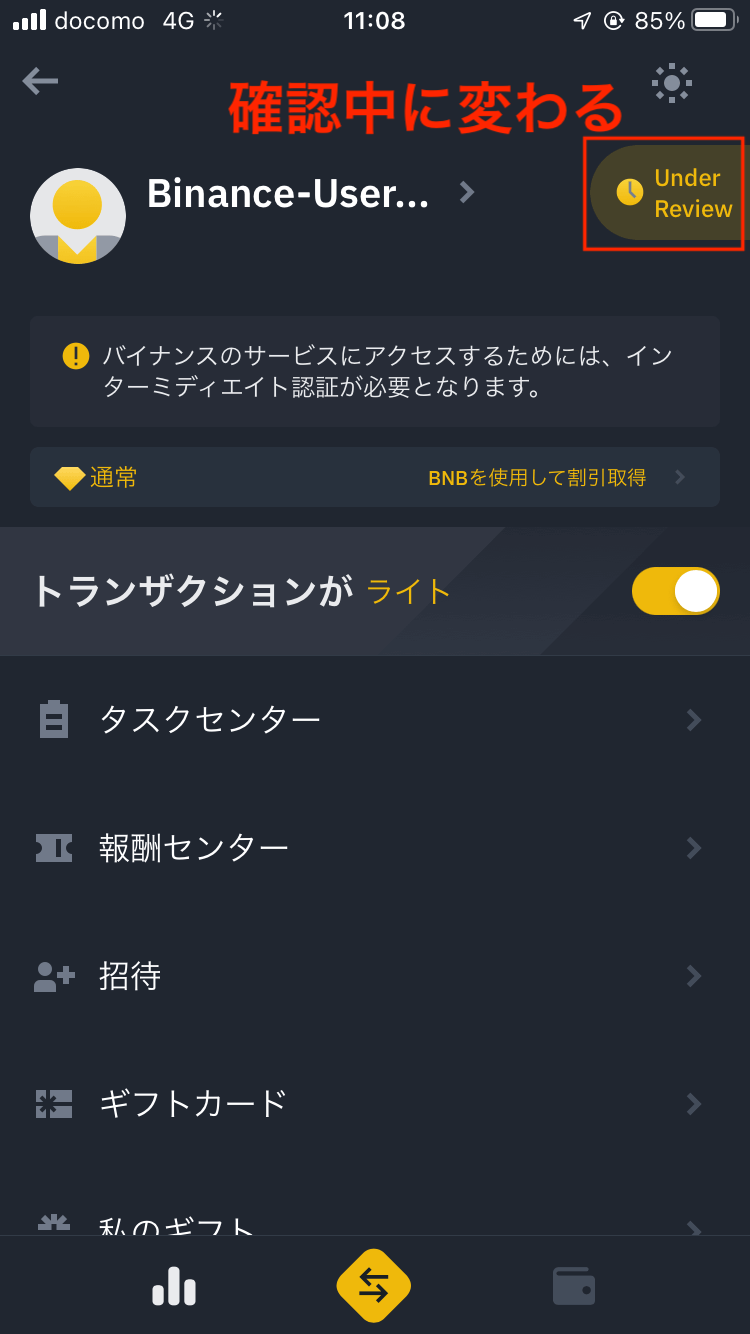
本人認証まで2日ほど必要という表示が出ています。(私の場合は20分くらいで本人確認が完了しました)
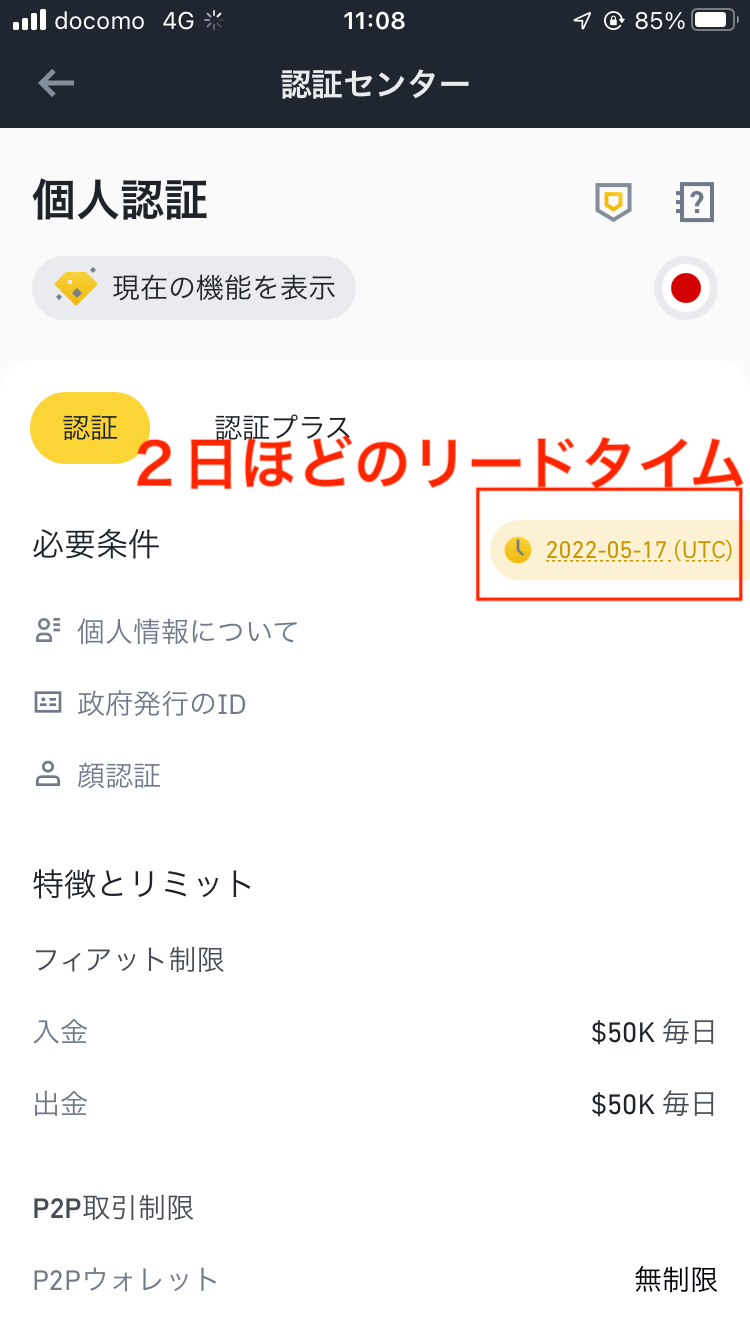
- STEP 10本人認証の完了
本人認証が完了したらメールでお知らせがきます。
認証確認ページでも『完了』のステータスに変わっています。
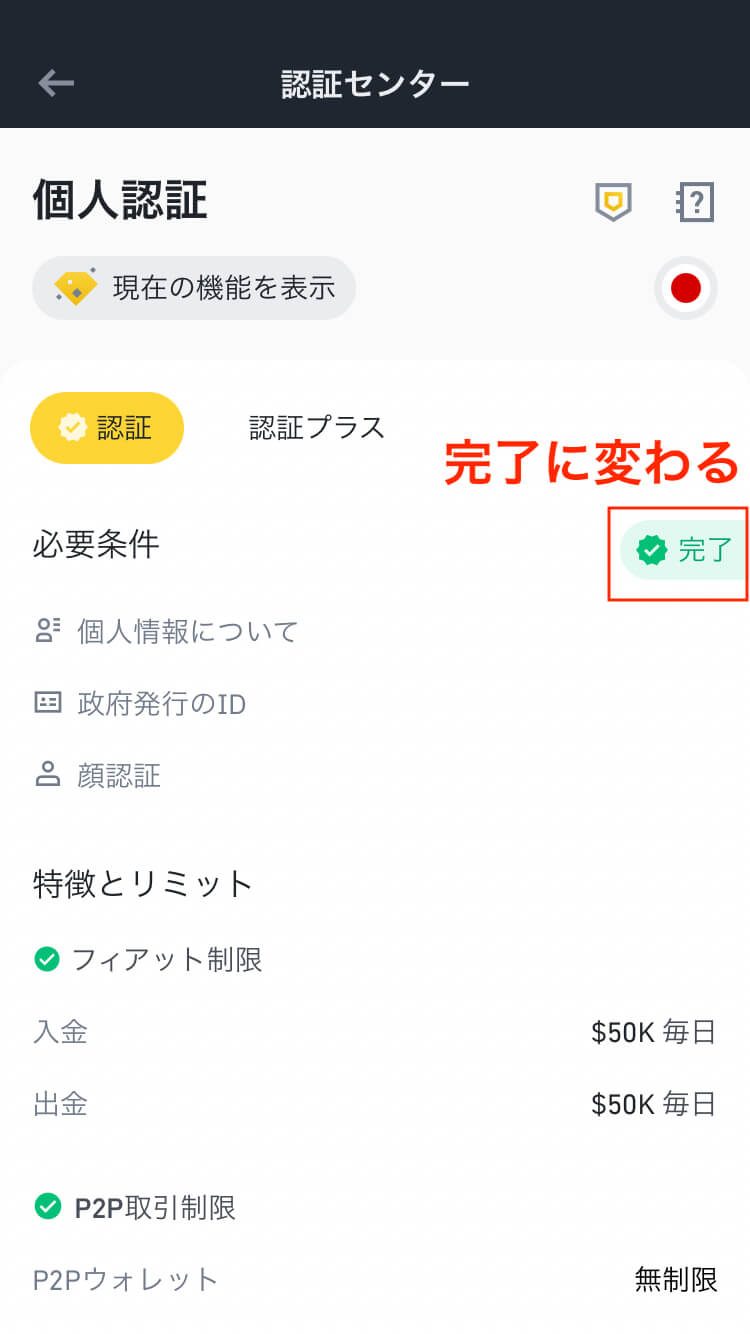
これでBinanceのさまざまな機能を利用できるようなりました。
Binance(バイナンス)の口座開設の方法を画像付きで解説する
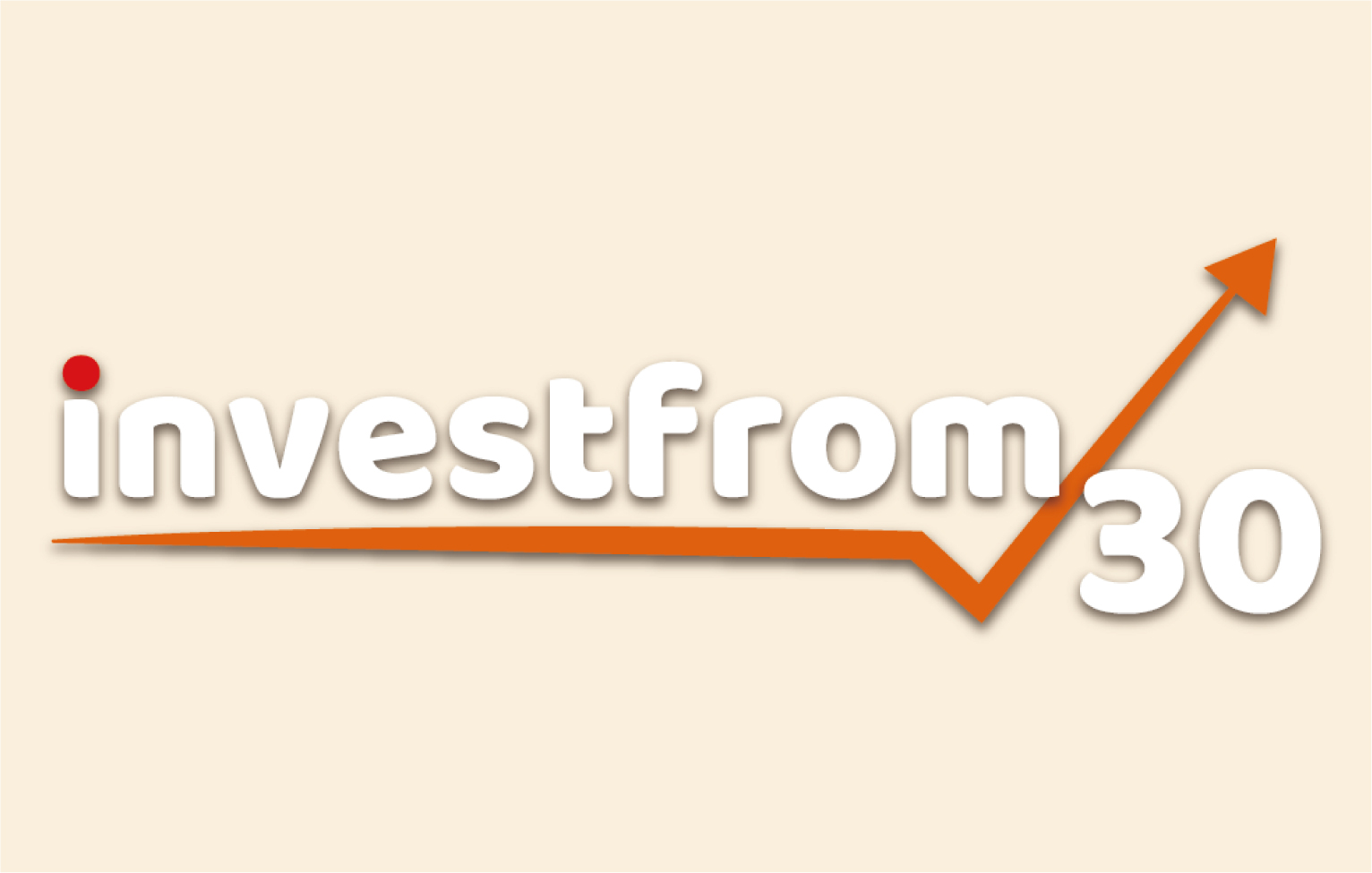 未分類
未分類Binanceの口座開設の手順