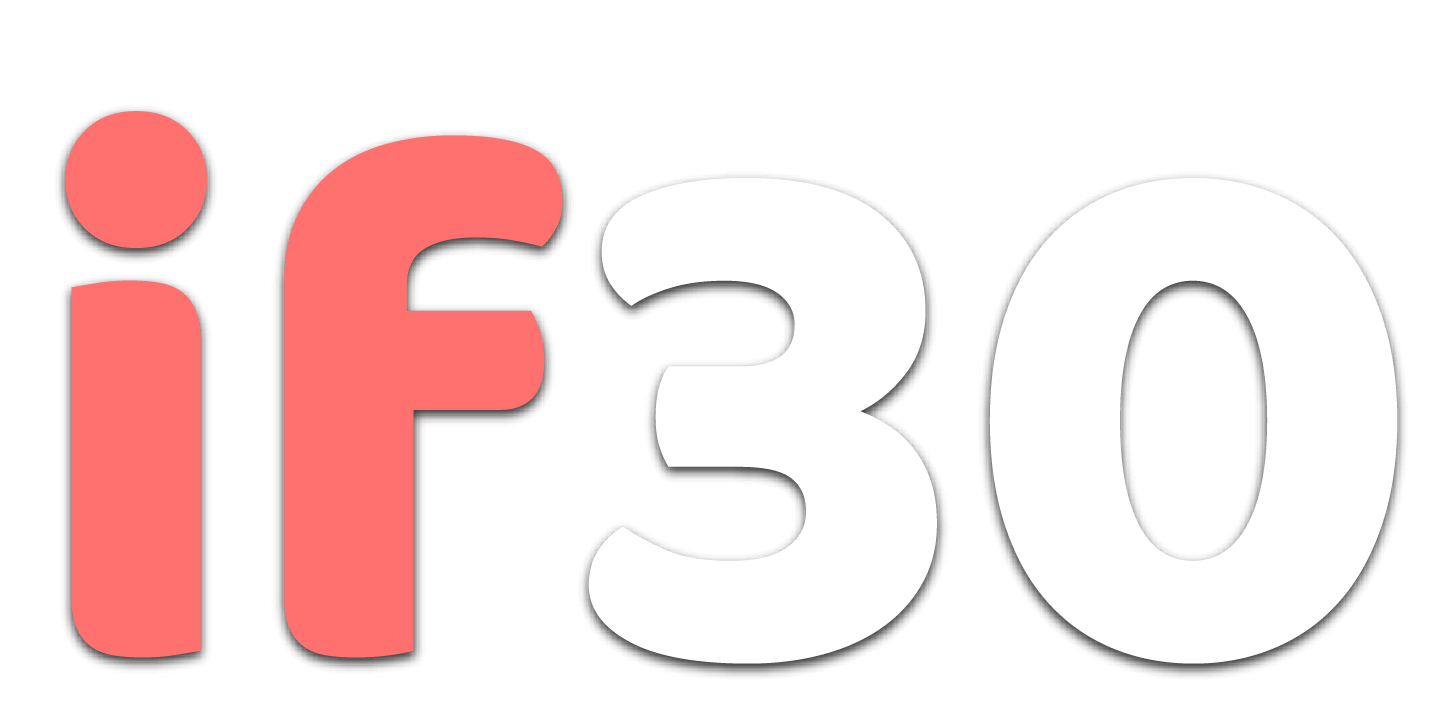コインチェック(Coincheck)に口座開設をしたい人向けの記事です。アカウント作成から口座開設までの流れを解説します。

コインチェックのメリットを簡単におさらいしておきます!
コインチェック(Coincheck)のメリット
仮想通貨の種類が豊富(現在15種類)であり、操作性に優れたトレード画面(ユーザーインターフェース)が投資家からも人気です。PCのみならず、スマホからも専用アプリを通じて軽快に取引ができます。
コインチェックなら最低売買金額は日本円で500円から、ビットコインを購入する場合は最低0.001BTCから可能です。少額からでも投資がしやすい設定になっています。
コインチェックで購入できる仮想通貨
- ビットコイン(BTC)
- リップル(XRP)
- イーサリアム(ETH)
- イーサリアムクラシック(ETC)
- リスク(LSK)
- ファクトム(FCT)
- ネム(XEM)
- ライトコイン(LTC)
- ビットコインキャッシュ(BCH)
- モナコイン(MONA)
- ステラルーメン(XLM)
- クアンタム(QTUM)
- ベーシックアテンショントークン(BAT)
- アイオーエスティー(IOST)
- エンジンコイン(ENJ)
口座開設のステップは2021年2月のものです。現在と大きく変わることはないと思いますが、ステップの順番などが入れ替わっている可能性があります。スムーズな口座開設のため、ご参考になれば幸いです。
コインチェック(Coincheck)口座開設の方法
1|コインチェックにアクセス
コインチェック(Coincheck)に口座開設するには 公式サイト にアクセスします。
公式サイトに移動したら[口座開設(無料)はこちら]をクリックしてスタートしましょう。
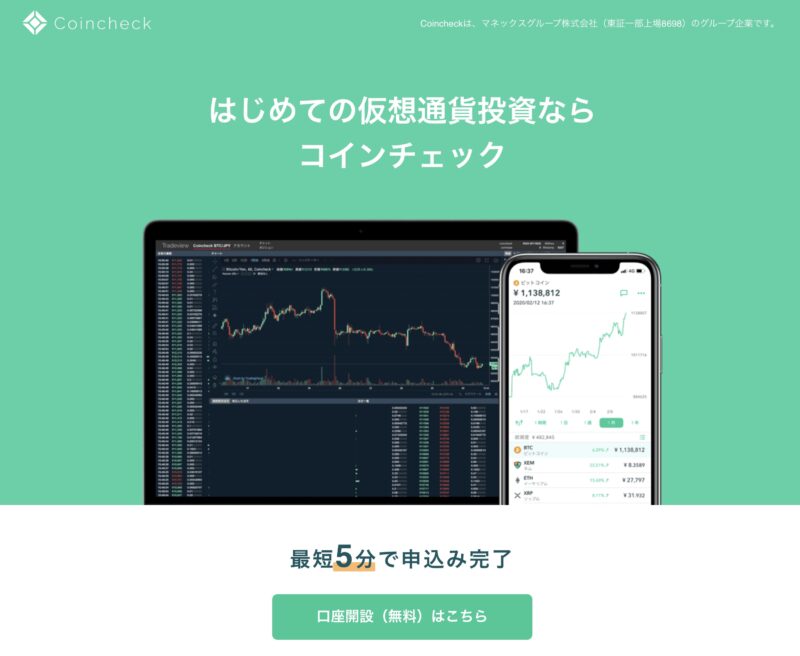
2|メールとパスワードと電話番号の登録
口座開設に必要なメールアドレスとパスワードと電話番号を登録します。
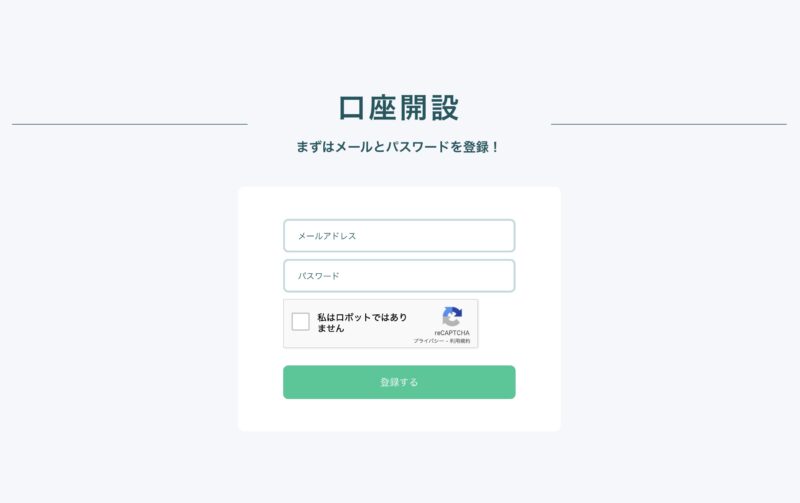
電話番号を登録
最近のコインチェックはこの前後のタイミングで[電話番号]の入力が求められるようです。
【電話番号の登録】が表示されましたら、お持ちの携帯電話の番号を登録します。
3|2段階認証の登録
携帯電話は2段階認証のために使用します。
このようなガイダンスが表示されますので、ショートメッセージで送られてきた6桁の数字を入力して認証を行います。
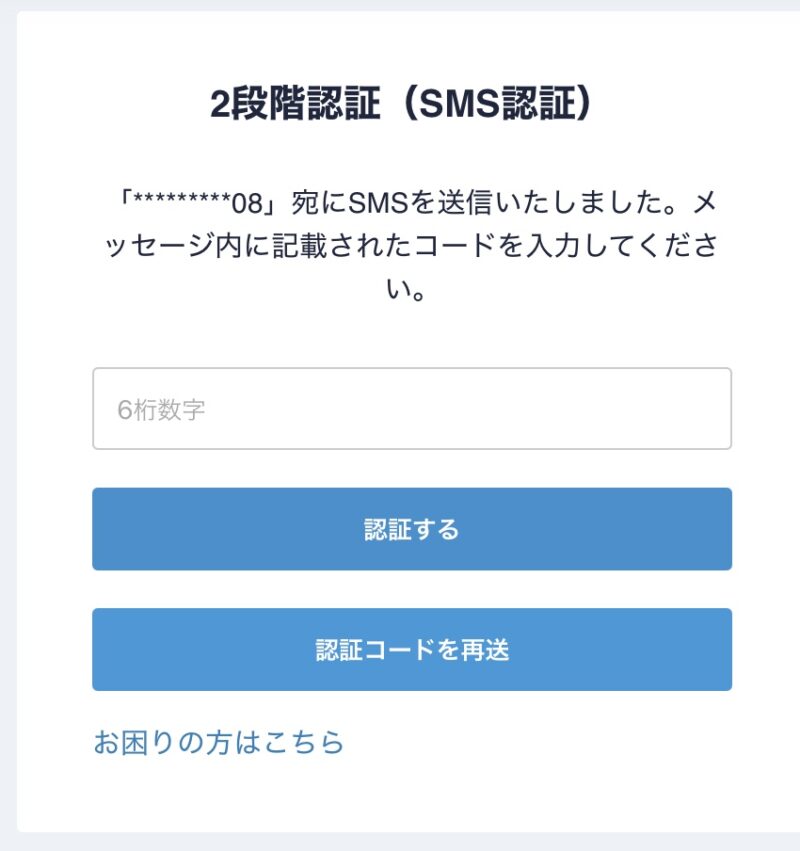
4|メール認証
携帯番号の認証が終わると、最初に登録したメールアドレスにメール認証用のURLが送られてきます。
Please click the URL below to confirm your email addressの下にあるURLをクリックすれば、メールアドレスの認証が完了します。
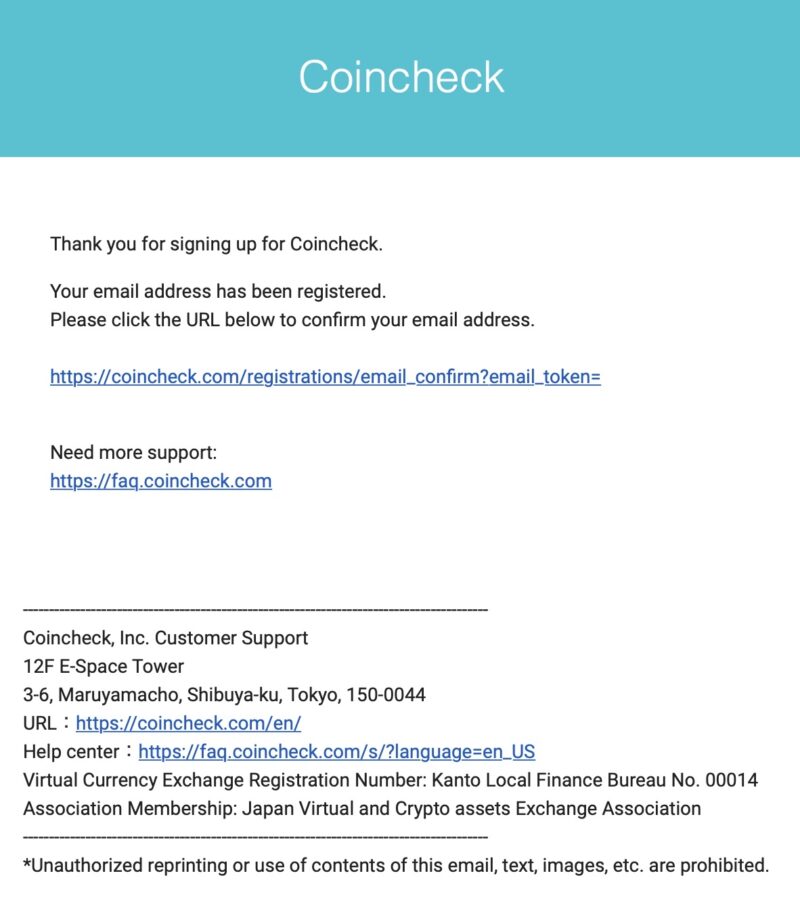
5|アカウント作成完了
このような画面が表示されたら[OPEN]をクリックします。
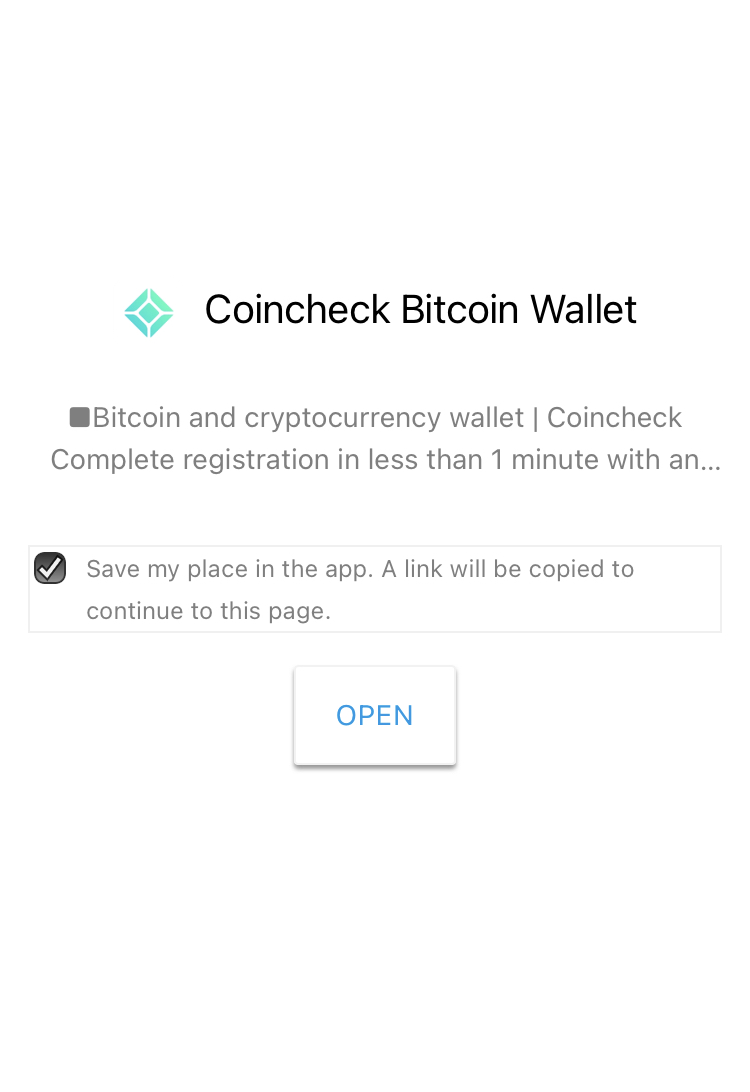
6|ホーム画面の確認(アプリ操作を開始)
こちらがコインチェック(Coincheck)のPC用のホーム画面です。スマホでも表示される内容は同じです。
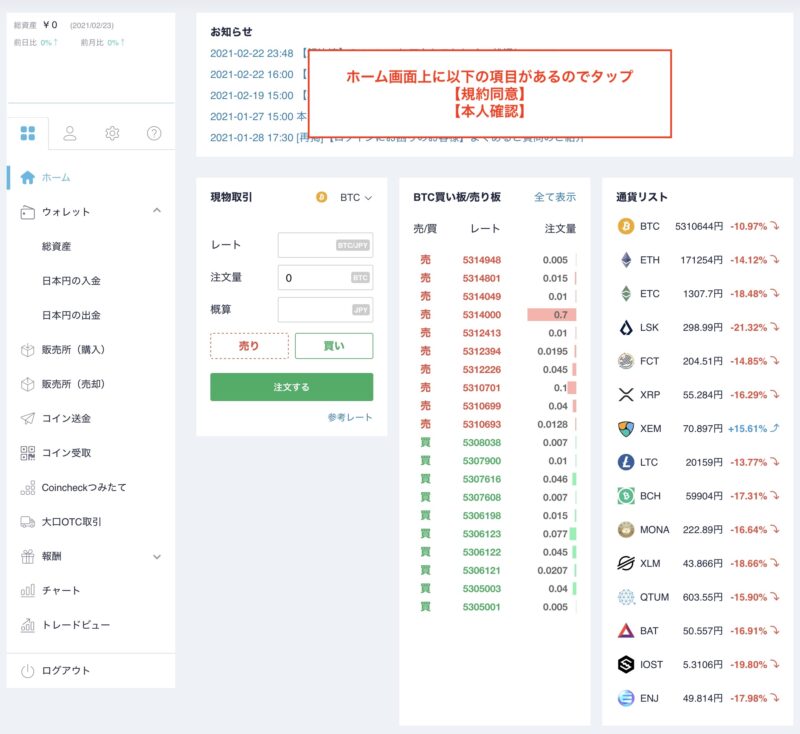
規約同意と本人確認に入る
画面上の【お知らせ】の上下に以下の表示が出てくるはずです。両方ともクリックして内容を確認します。
- 規約の同意
- 本人確認書類を提出する
【規約の同意】は内容を確認してチェックボックスにチェックマークを付けていくだけですので、省略します。
【本人確認書類の提出】が若干ややこしいので、重点的に解説します。
7|本人確認書類の提出
ホーム画面上に【本人確認書類のご提出をお願いします】と表示されている思いますので、[本人確認書類を提出する]をクリックします。

8|アプリのインストール
【個人の方】【法人の方】という選択肢があります。
今回は【個人の方】で本人確認書類の提出をやっていきます。
[アプリのQRコードを表示]をクリックします。(スマホならそのままアプリストアに移動します)
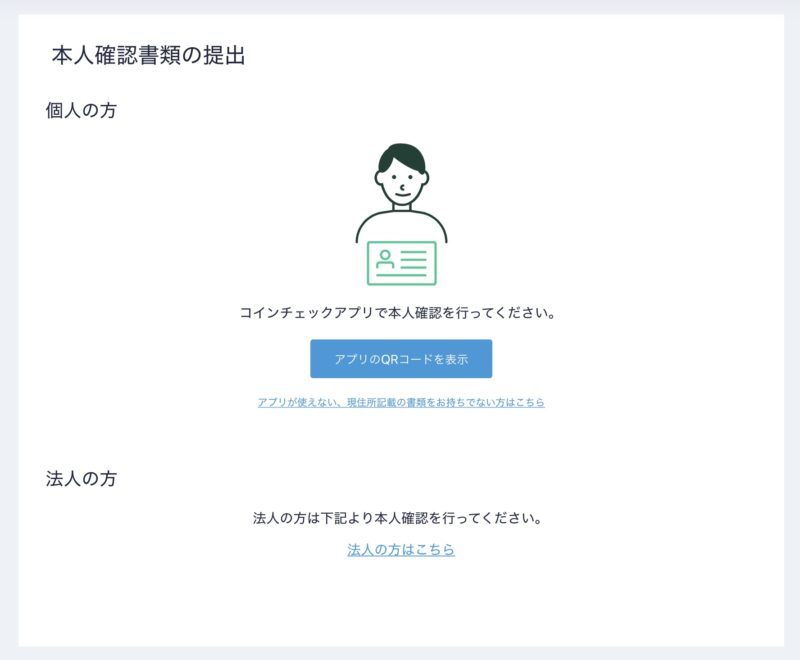
9|アプリ用QRコードの撮影
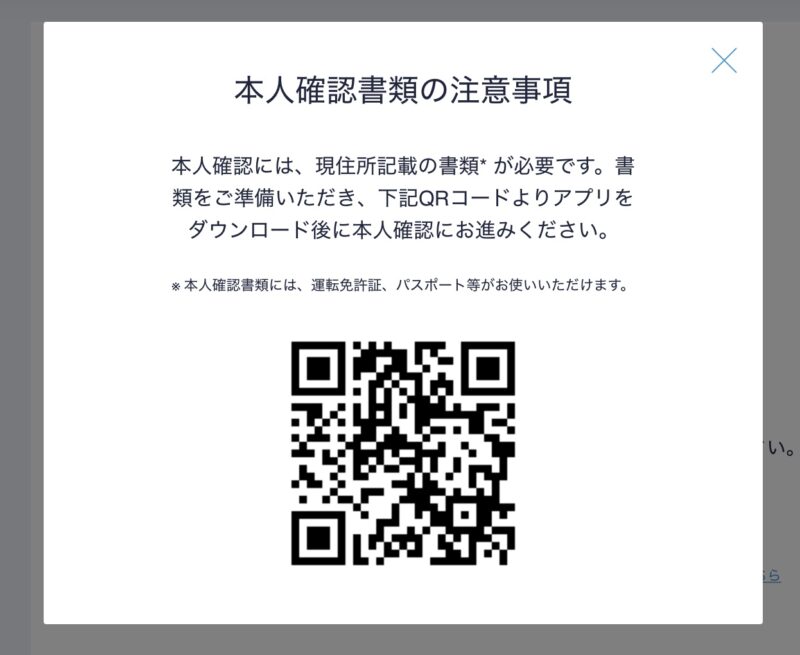
パソコンで操作している場合は、表示されるQRコードを撮影してアプリをインストールする必要があります。
10|アプリストアにアクセス
アプリストアにアクセスしてコインチェックのアプリをインストールします。
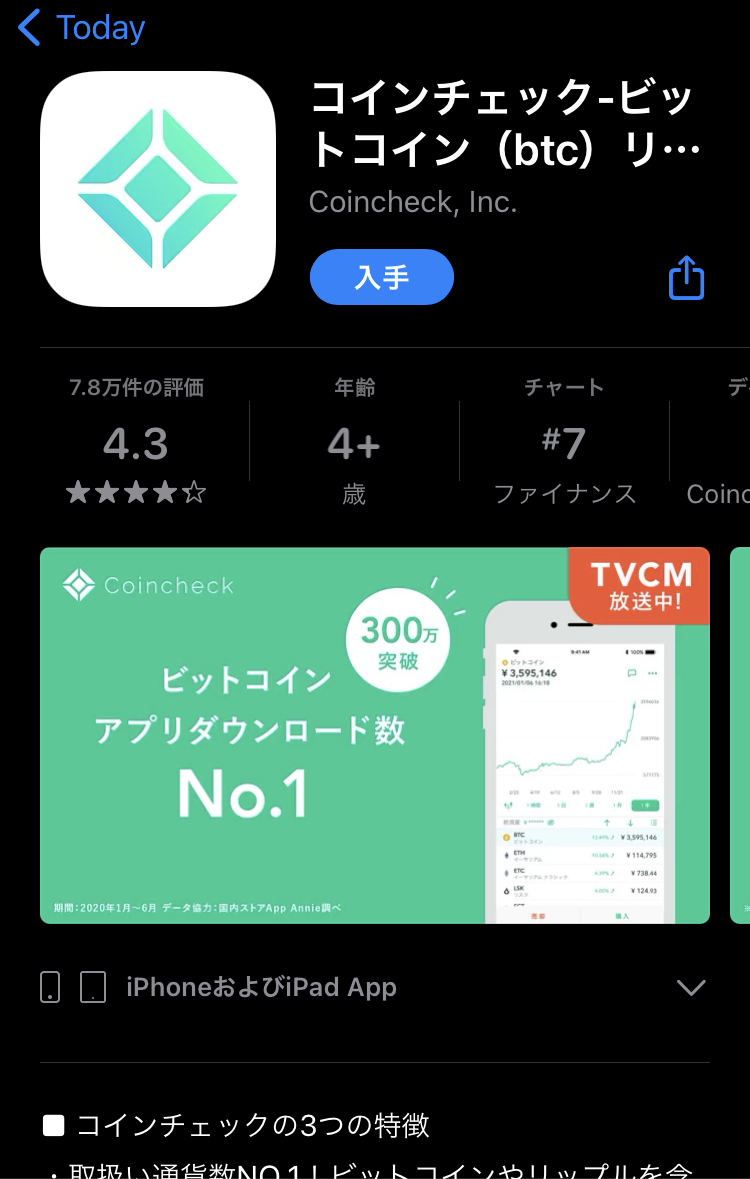
11|アプリからログイン
アプリをインストールしたらスマホからログインします。
すでに【メールアドレス】と【パスワード】は設定していますので、そちらを入力すればログインできます。
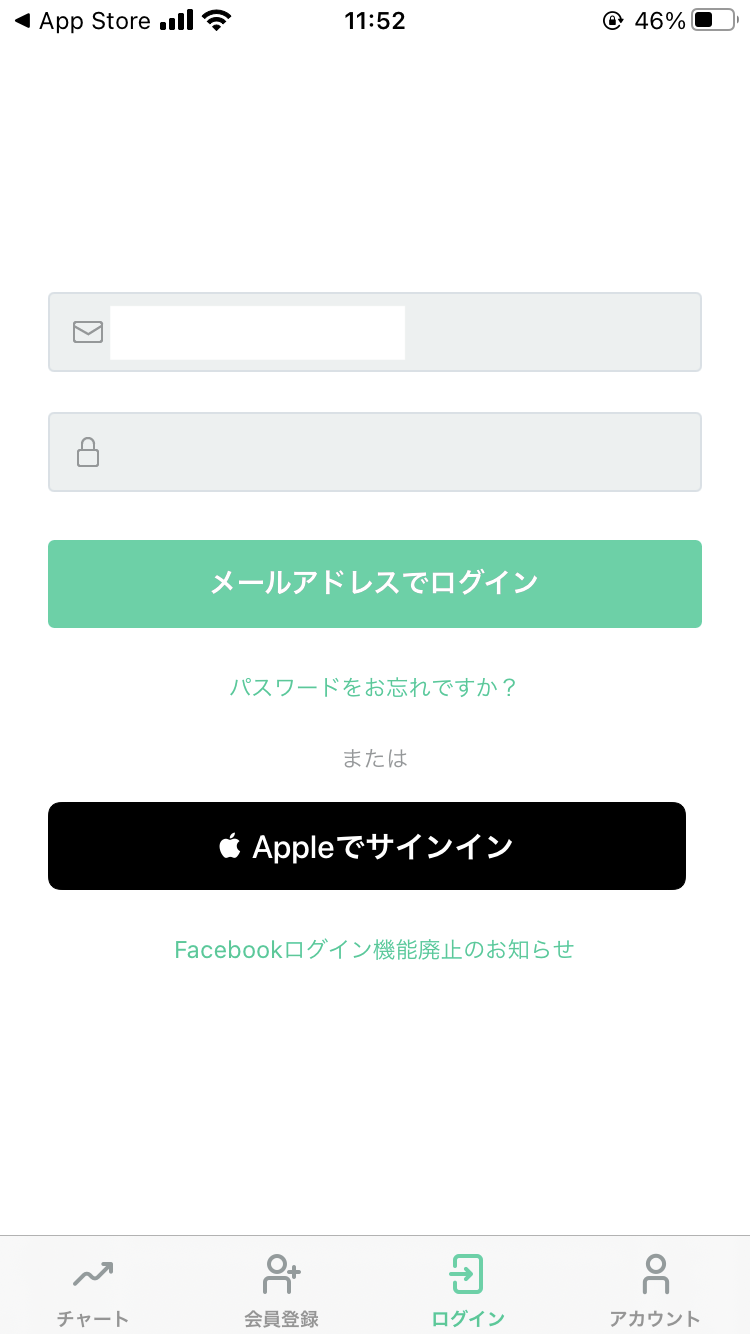
12|アプリの認証
アプリからログインするのに【認証コードの入力】を求められたら、登録済みの携帯番号にショートメッセージが届きますので記載されているコードを入力します。
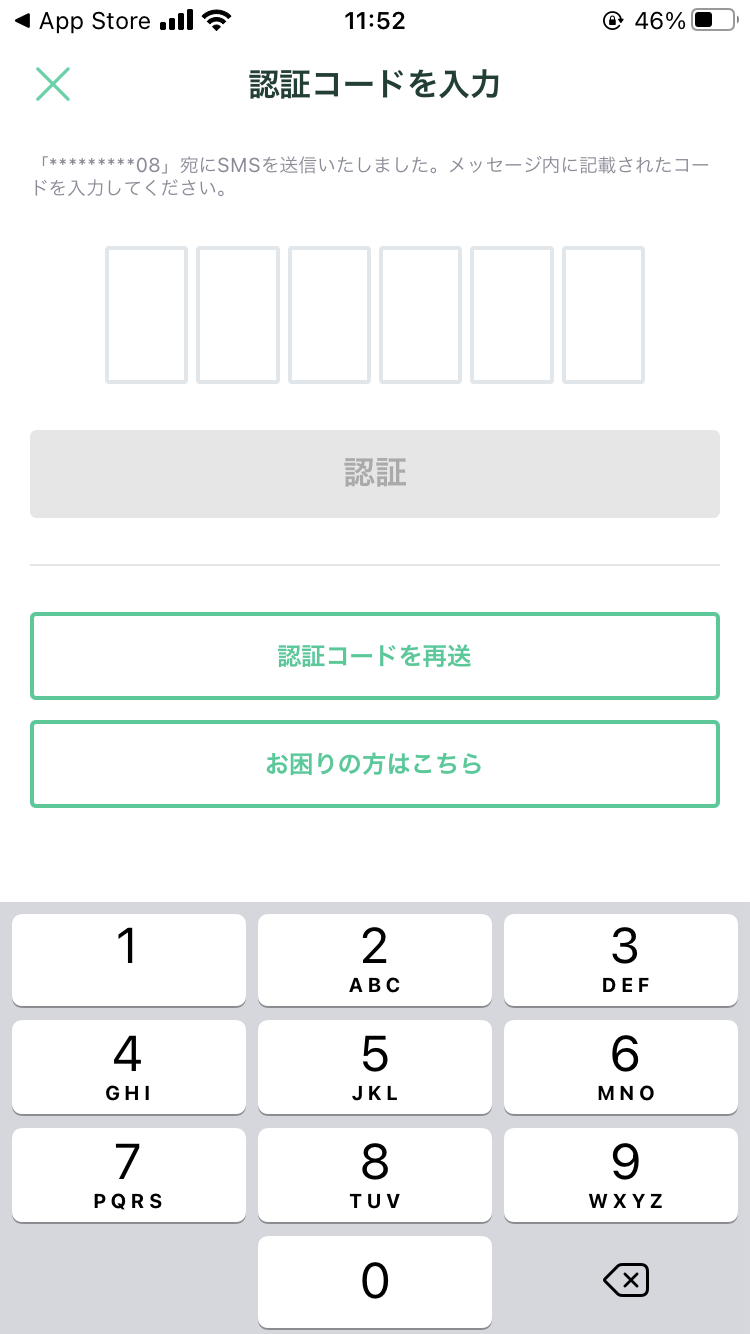
13|アプリから本人確認を実施
アプリにログインしたらすぐに【本人確認】を行いましょう。
スマホ画面の下の方に【本人確認】のタブがありますので、タップしてください。
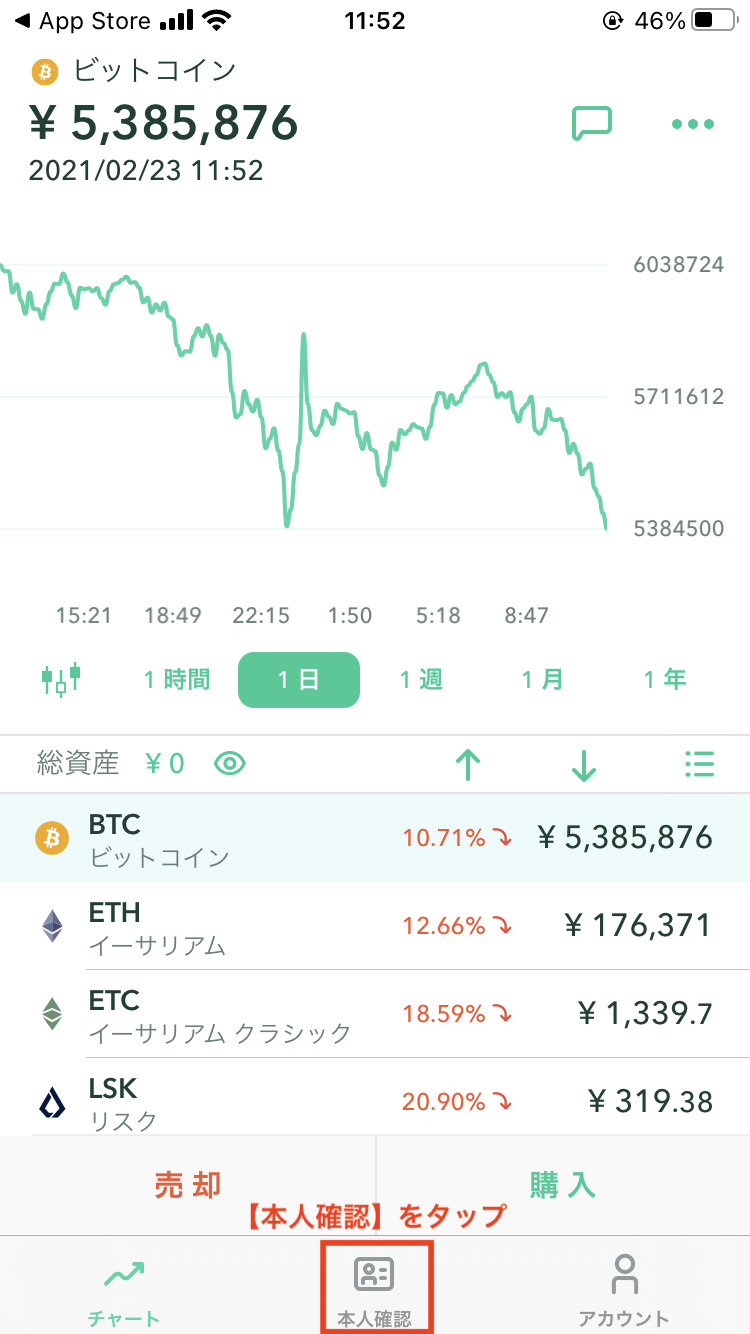
14|本人確認をスタート
このような画面が表示されたら[本人確認をする]をタップします。
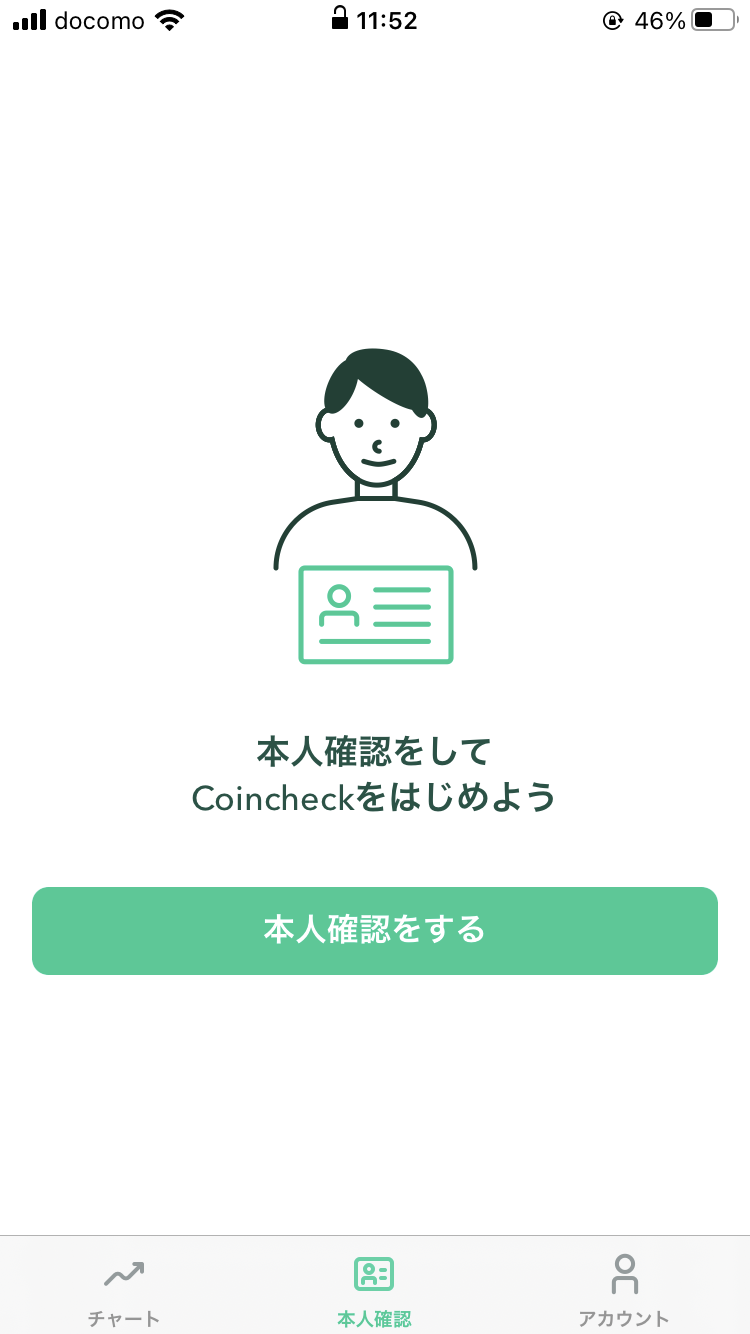
15|基本情報を入力
登録者の基本情報を入力していきます。
入力欄を記入すると[次へ]をタップできるようになりますので、【基本情報】→【居住情報】→【職業など】の順番で入力していきましょう。
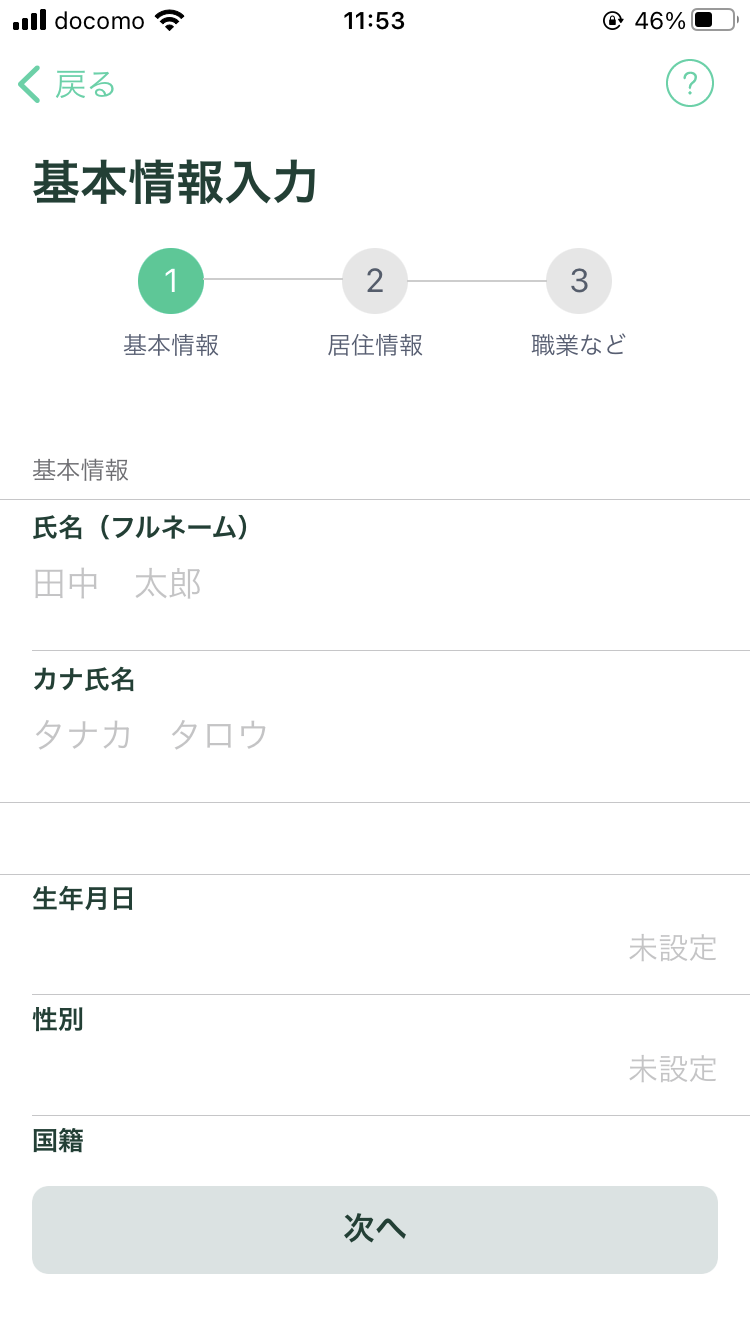
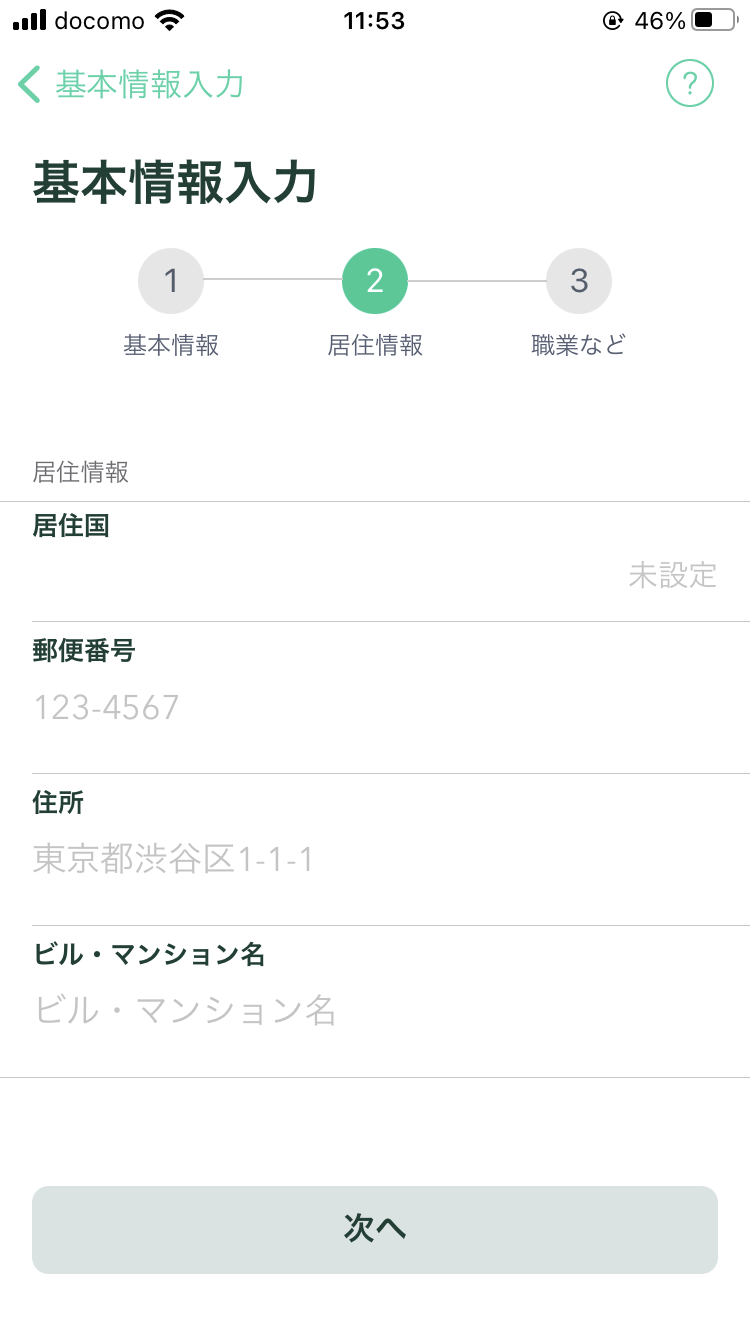
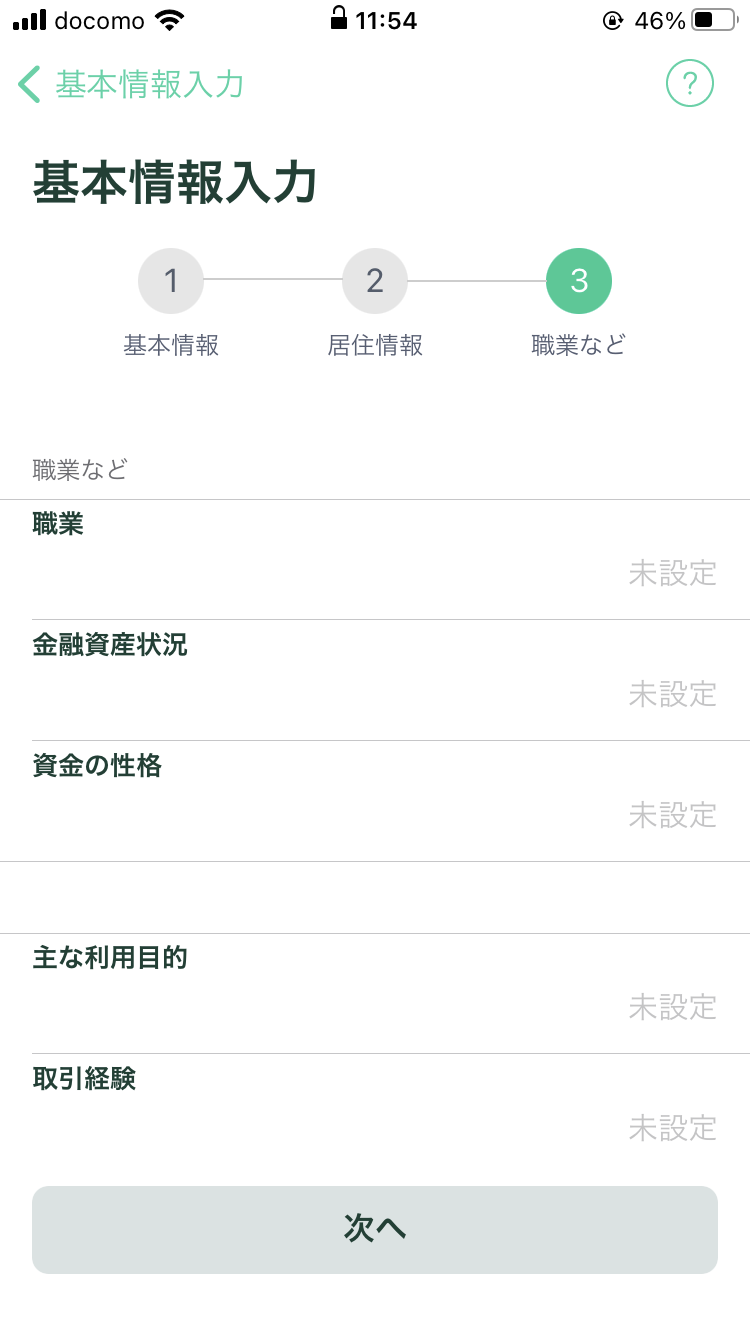
16|入力内容の確認
さきほど入力した基本情報を確認します。
- 外国PEPS:該当しない
- 間違いないことを確認しました
問題なければチェックボタンを押します。すると[次へ]をクリックできるようなります。
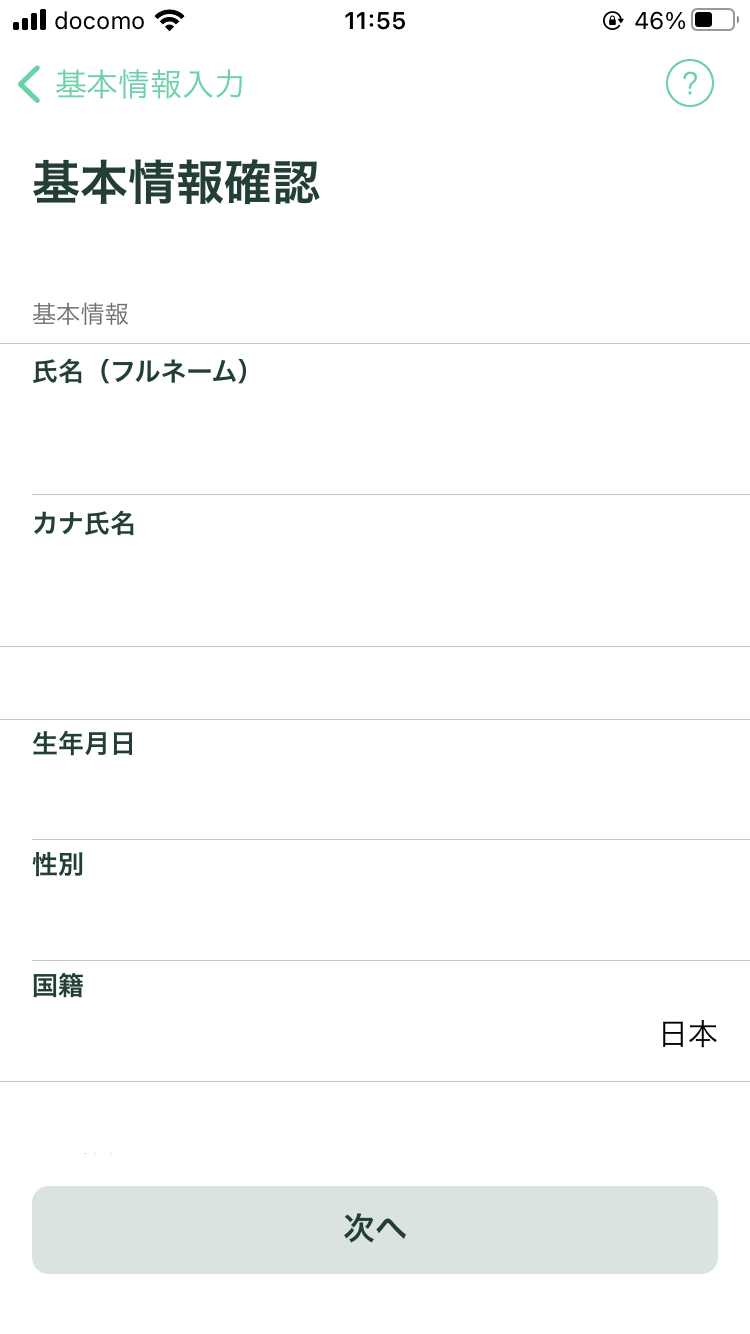
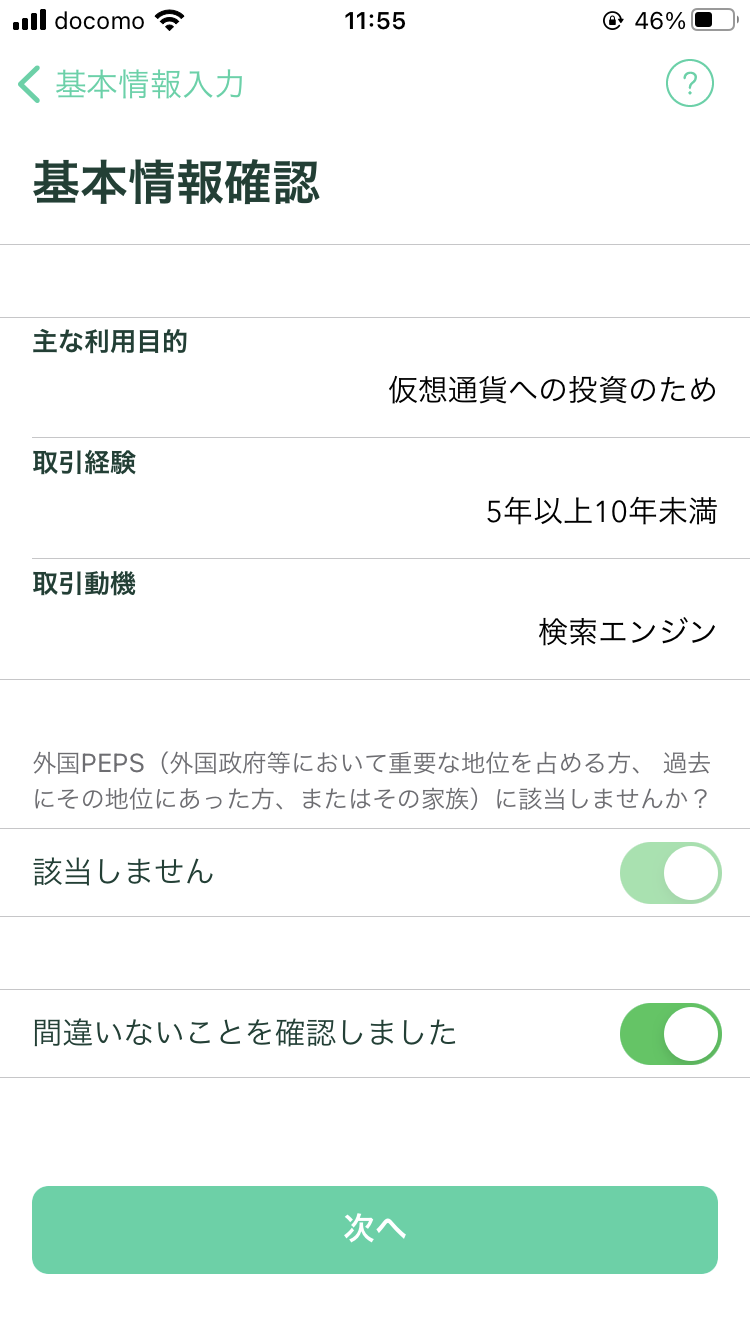
入力ミスに注意
入力間違いはあとから訂正することができますが、その分だけ本人確認作業が遅れることになります。本人確認作業は5日ほどかかりますので、入力ミスをしないように確認することをおすすめします。
17|本人確認書類の選択
提出する本人確認書類を選択します。現住所が記載されている書類が必要です。
次のステップで撮影が必要になるので、手元に用意しておきましょう。
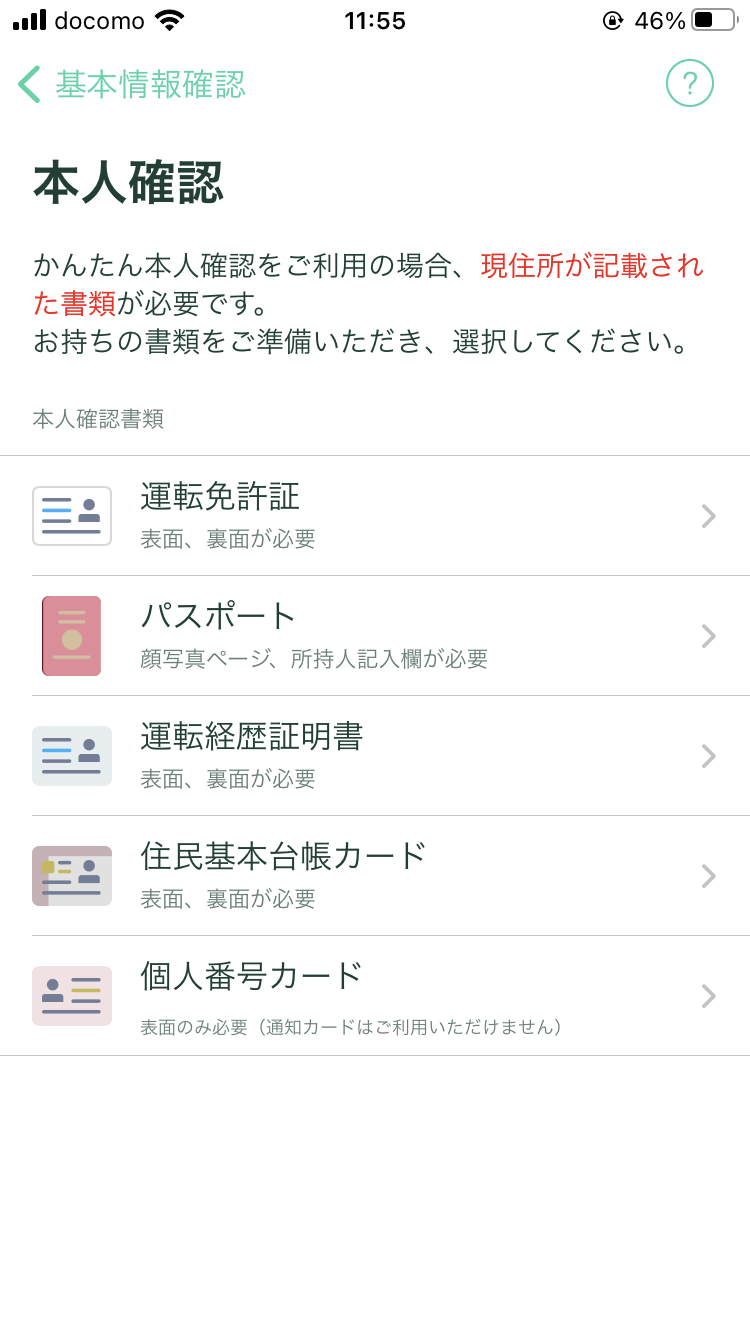
18|かんたん本人確認の概要説明
【かんたん本人確認】のステップを確認します。作業自体はそこまで難しくありません。
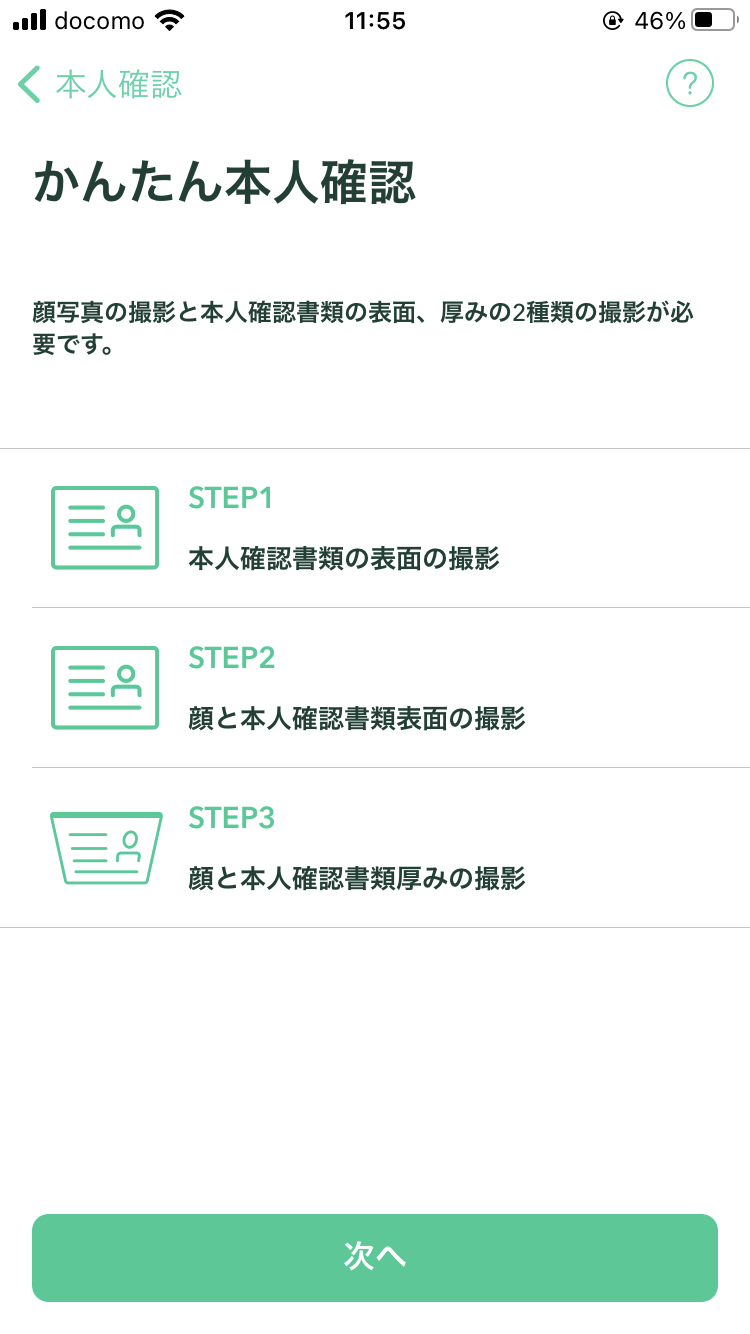
19|本人確認書類の撮影
本人確認書類は文字がボヤケたり、光で反射しないよう撮影することを意識してください。
きれいに撮影できていないと、再提出を求められやすいです。
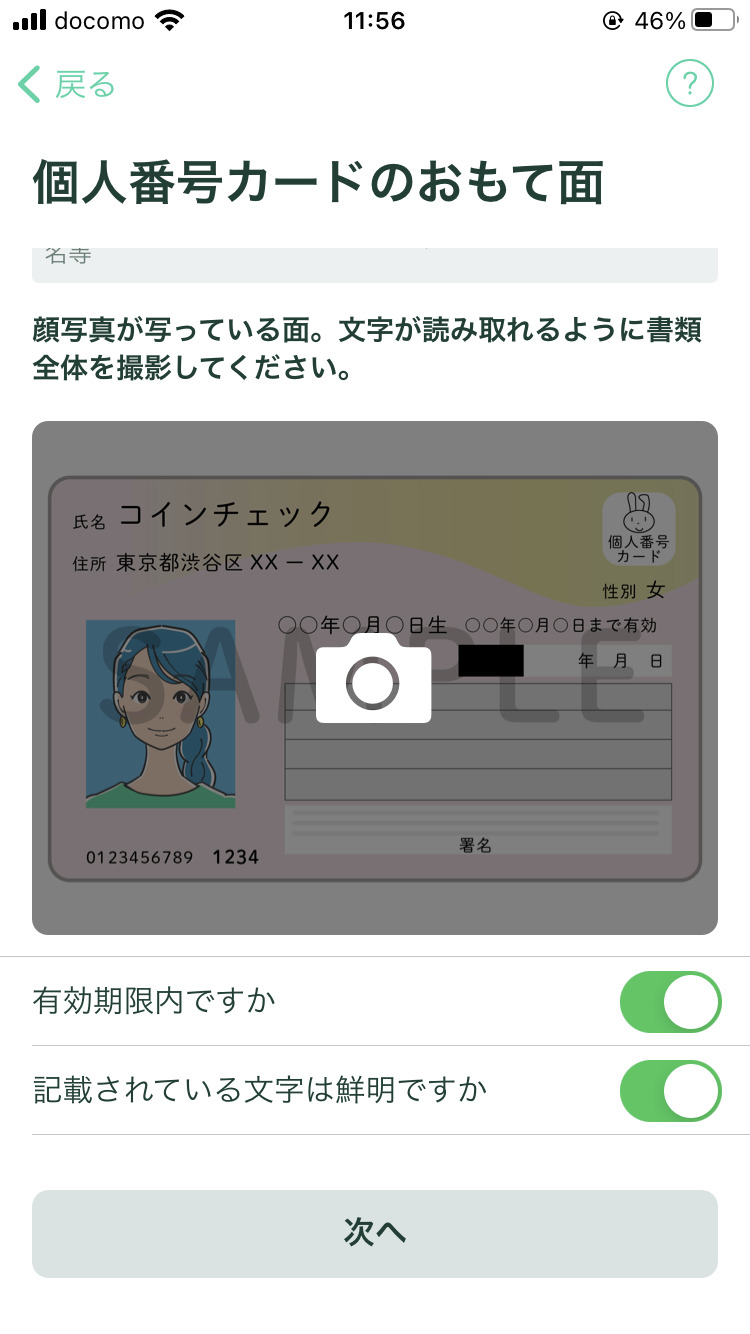
20|本人の撮影
登録者本人と本人確認書類を一緒に撮影します。ガイダンスに従って撮影を開始しましょう。
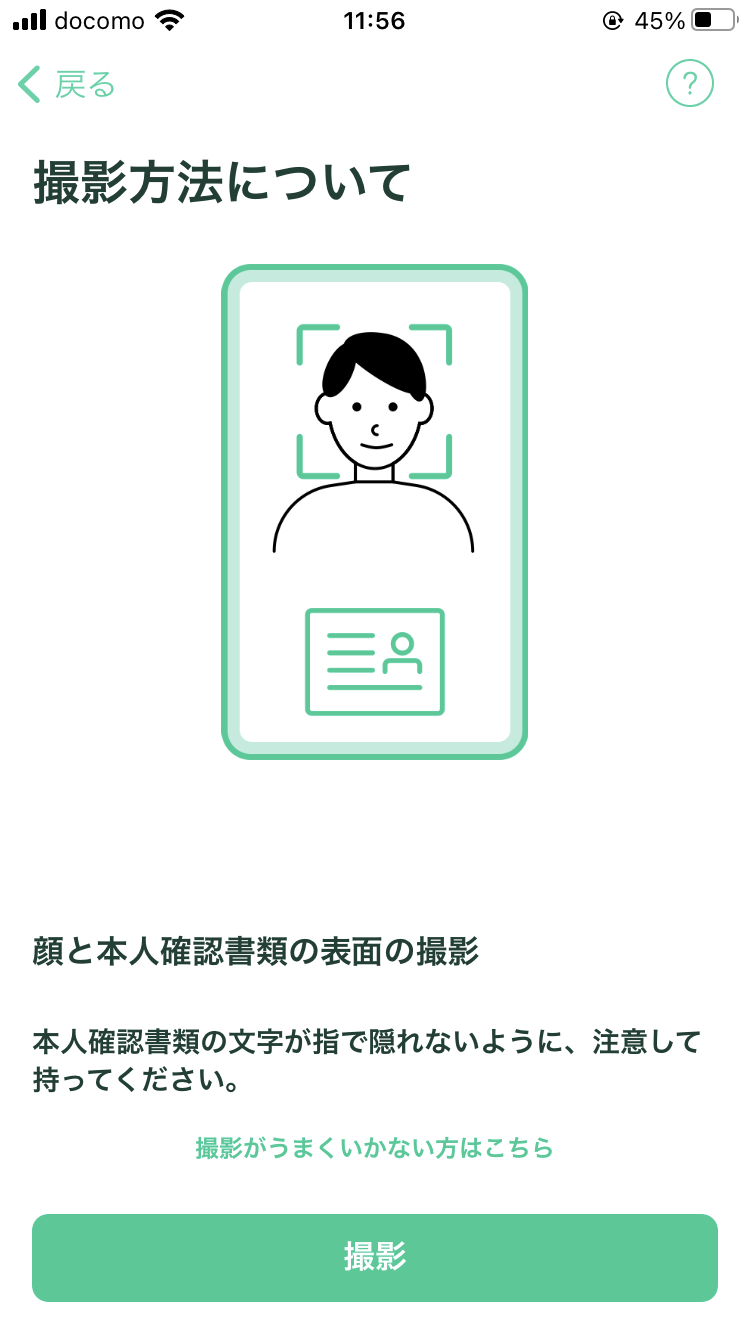
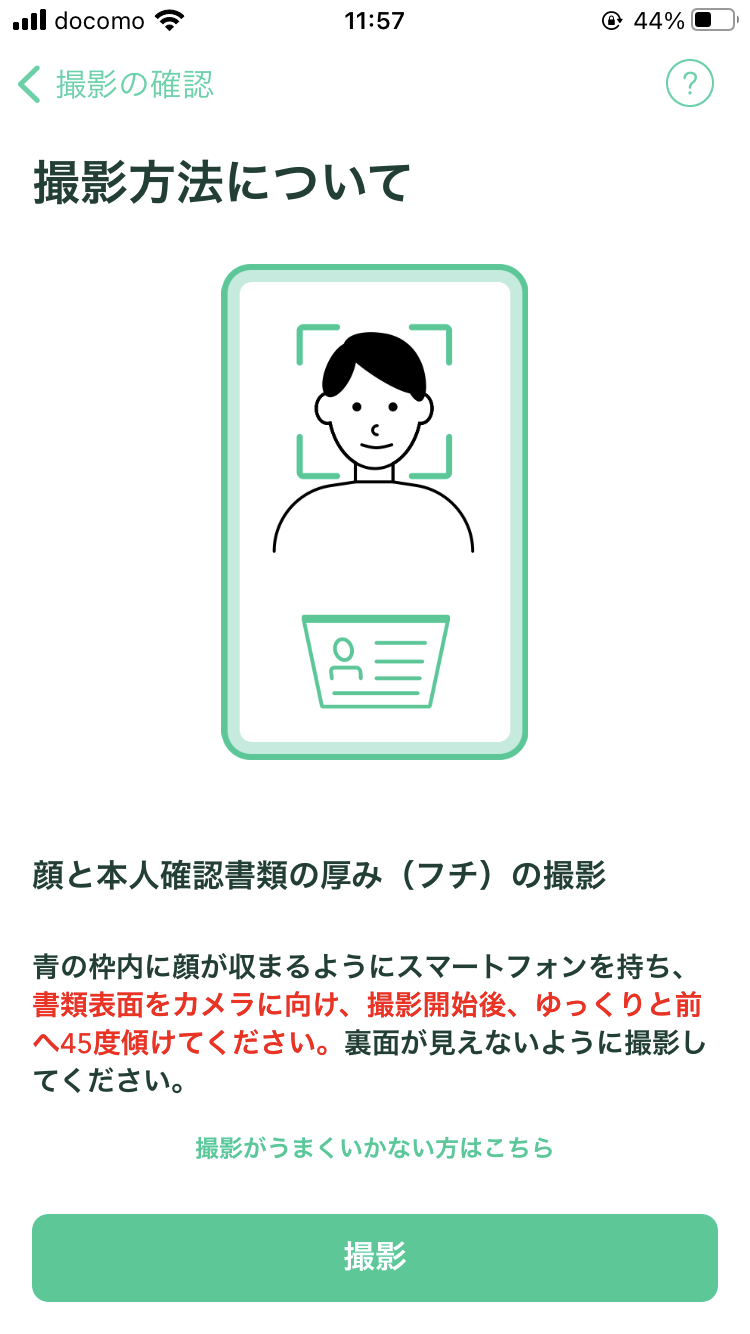
21|本人確認書類の提出完了
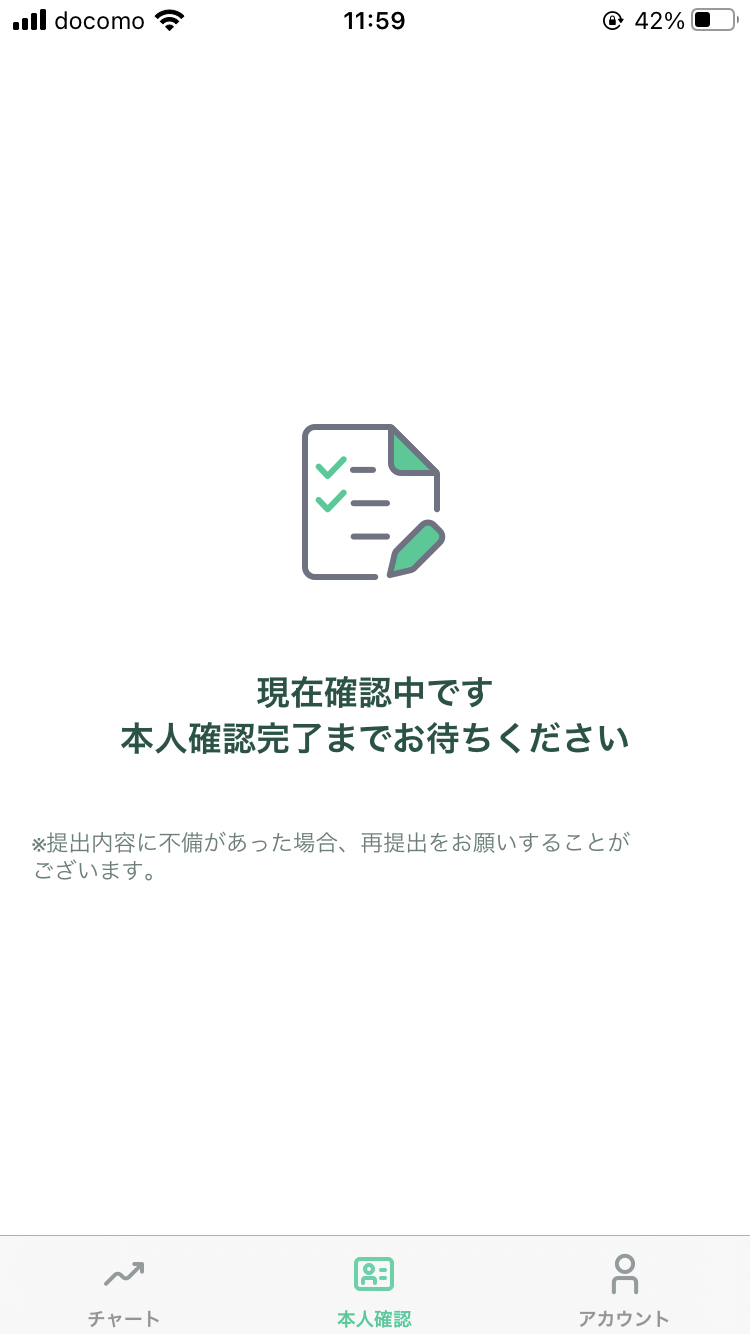
こちらで本人確認書類の提出作業は完了です。提出したデータの照合に数日必要です。登録が完了したら取引ができるようになります。
≫ コインチェックの口座開設はこちら(公式サイト)