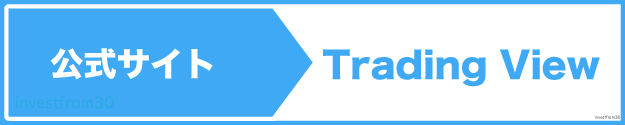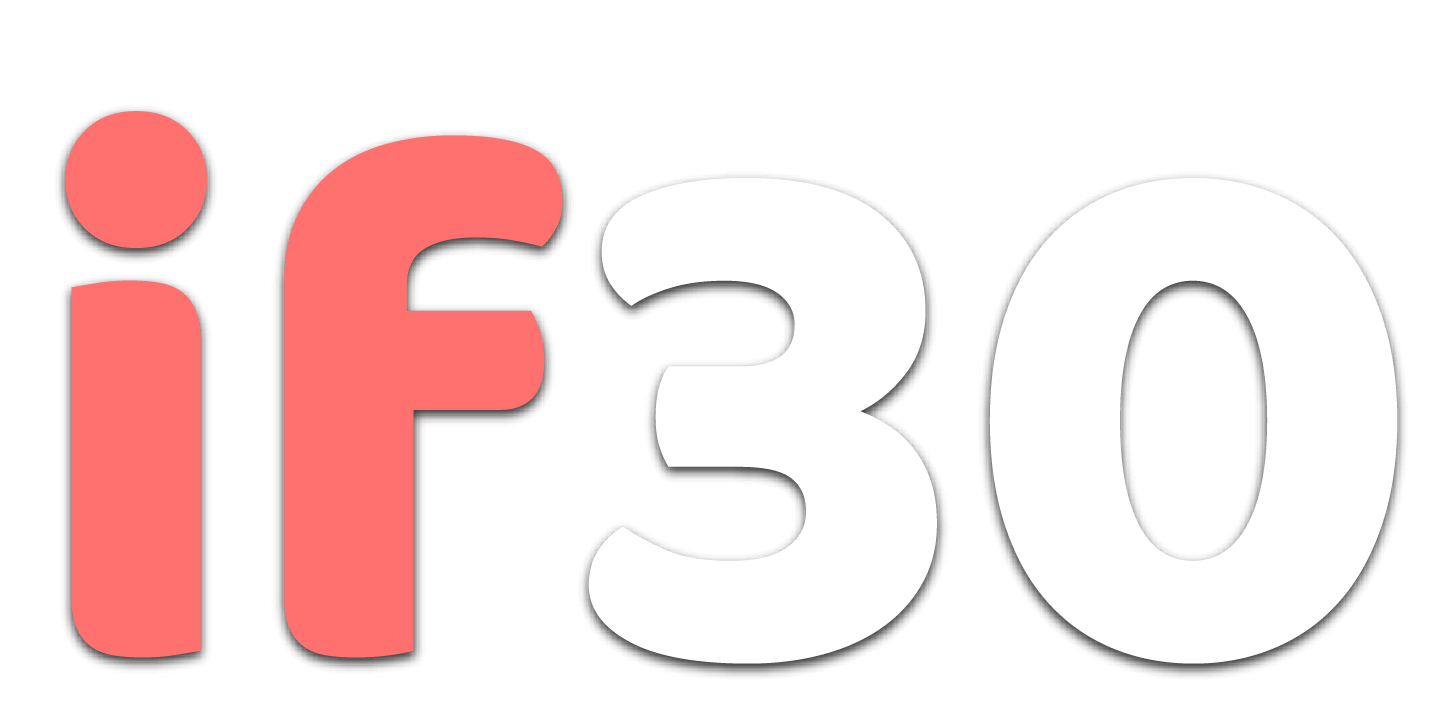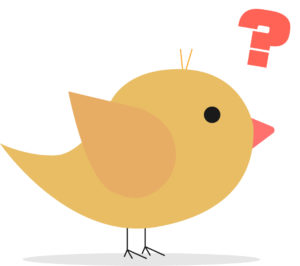
TradingViewの使い方を知りたい人
TradingViewの効果的な使い方を教えてほしい!トレードに役立つと聞いたけど、どうやって使うの?投資ライフを快適にする使い方を教えて!
このような質問におこたえします。
この記事を読むポイント
TradingViewは非常に便利にチャートツールです。トレーダーごとに合わせた細かな設定もできるため、プロ投資家も利用しています。
しかし、初心者では必要以上の設定をしてしまい、情報収集がかえって分かりづらくなることもあります。
この記事では、TradingViewの使い方とおすすめの設定を紹介します。
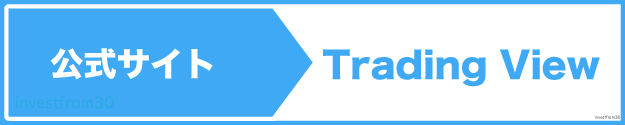
TradingViewにおすすめの証券会社
以下の証券会社のアカウントを持っていれば、TradingViewの画面からトレードができます。
| 証券会社 | 特徴 |
|---|---|
IG証券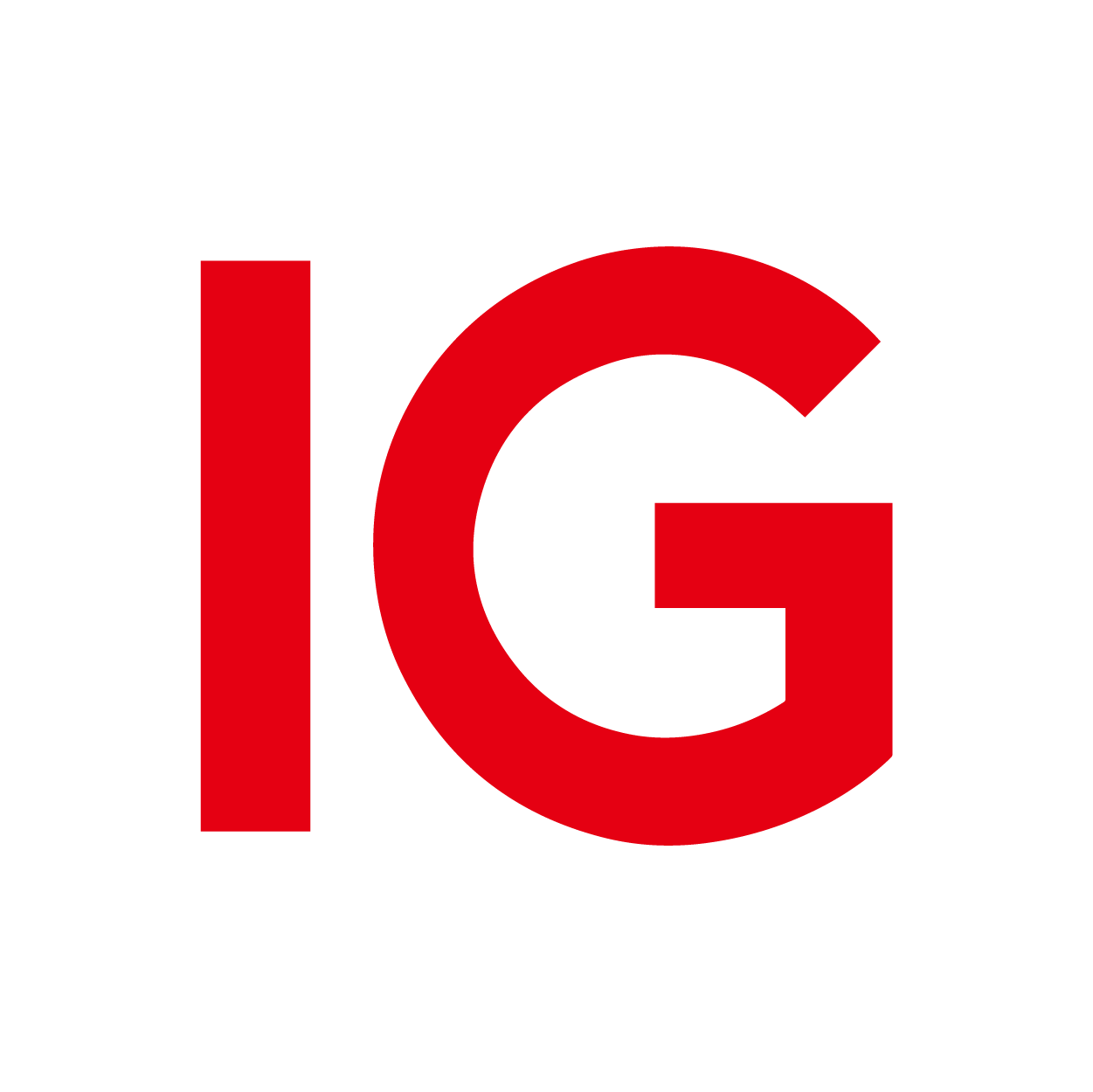 | CFDを活用して株式からコモディティまで幅広いトレードが可能 |
OANDA(オアンダ)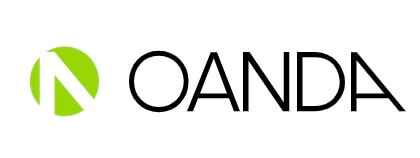 | マーケット情報が豊富 独自のインジケーターのプレゼントなどが魅力 |
サクソバンク証券 | 株式もFXも圧倒的に幅広い商品ラインナップが魅力 |
FOREX.com | 世界180カ国でサービス展開をしているFX会社 |
TradingViewにはチャートパターンやモメンタムなどのテクニカル分析に有用なツールが多く搭載されています。そのため、CFD(差金決済取引)を使った短期的なトレードとの相性が抜群です。
TradingViewの画面(チャート画面)
スタンダードなチャート画面は以下のようになっています。
番号を付けている箇所は、TradingViewを利用するなら理解しておくべきツールです。
それぞれ詳しく解説をしていきます。
TradingViewの便利ツール(基本編)
TradingViewのアドバンス的な使い方
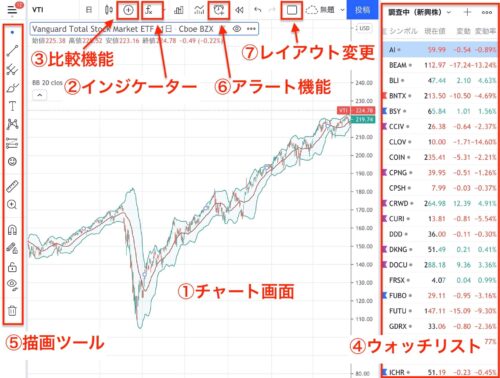
個人的に便利に感じる順番で解説をしていきますね。
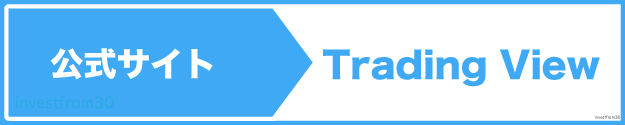
TradingViewの使い方を解説
理解しておきたい7つの項目を解説していきます。
ちなみに、TradingViewは無料でも十分な機能が備わっています。
まずはアカウントを作成して、自分でいろいろ触ってみるのもおすすめですよ。
① チャート画面の使い方
TradingViewのチャート画面がもっとも利用頻度が高いです。
確認したい投資商品のティッカーシンボルを入力することで、すぐにチャートを確認することができます。

ティッカーシンボルの入力方法は2つ
- [シンボルを検索]をクリック
- チャート画面で直接入力
スタンダードな方法はチャート画面の左上にある[シンボルを検索]をクリックする方法です。
また、意外と知られない方法として、チャート画面に直接ティッカーシンボルを入力することも可能です。
ちなみに、【TOYOTA】など企業名を入力して検索することもできます。
ティッカーシンボルを覚えるのは時間がかかるかもしれません。慣れてくれば素早くチャートを切り替えることができます。
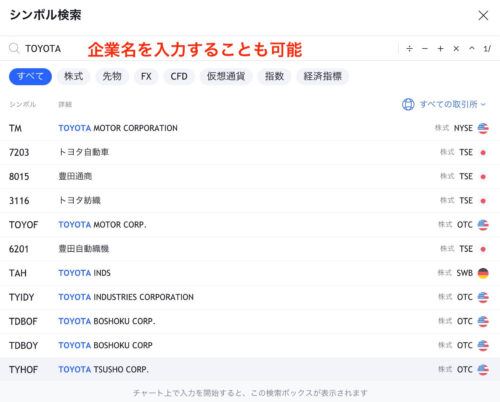
ティッカーシンボルとは?
投資商品の番号を示すものです。
トヨタ自動車の場合は国内株式は【7203】、ニューヨーク市場は【TM】と表記されます。
(おまけ)ティッカーシンボル選択の使い方
TradingViewはあらゆる商品に対応!
TradingViewは幅広い投資商品のチャートを表示することが可能です。
- 株式
- 先物
- FX
- CFD
- 仮想通貨
- 指数
- 経済指標

複数のカテゴリに投資しているなら、TradingViewを利用したほうが利便性が高まります。
金利変動の確認もできる!
TradingViewでは、国債金利なども確認ができます。
例えば、【US10Y】で米10年国債の金利、そして【QQQ】でナスダックのハイテク株指数を続けて確認することも可能です。
一般的な証券会社のチャート画面では、これだけのスピード感を求めるのは難しいです。
時間足の変更方法
TradingViewの通常設定では『日足』のチャートが表示されます。
時間足の変更は上部ツールバーの左から2つ目をクリックします。
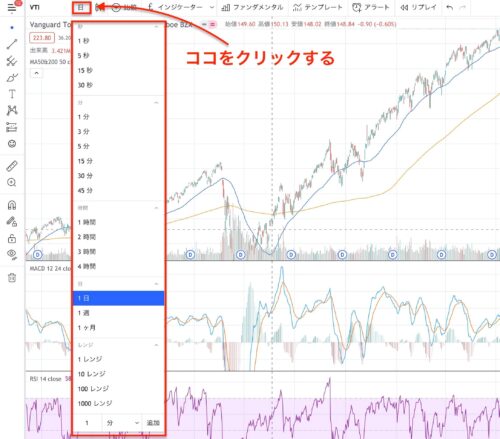
いろいろな時間足が選択できます。
デイトレをしなければ不要かと思いますが、『1秒足』や『2分足』などは有料プランでないと利用できません。
『分足』の直接入力も可能!
あまり知られていませんが、チャート画面で数字を入力すると『分足』の設定が可能です。
例えば、『3』と入力すれば、『3分足』のチャートが表示されます。
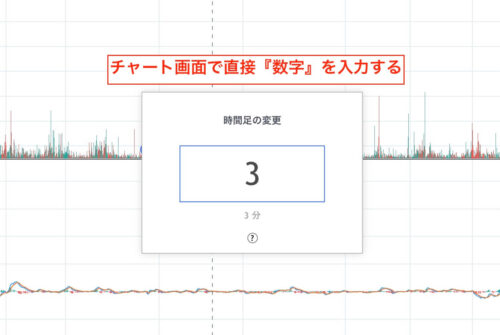
『日足』にしたい場合は『1440』(24×60)を入力すれば大丈夫です。
チャート期間の拡大縮小を使いこなす
TradingViewのチャート画面はこのようになっています。
- 横軸:時間
- 縦軸:価格
横軸の時間(期間)を変更するなら、画像の青色の枠内を左右にドラッグします。
なお、マウスの場合は『スクロールホイール』を上下することで調整もできます。

CTLキーを併用する
パソコンの場合、基準を決めてControl(CTL)を押しながらスクロールホイールを調整すると、見たい部分だけ拡大縮小ができます。
例えば、2020年2月19日付近を拡大縮小したいなら、①基準を決めて ②CTL(MACはCommand)を押しながらスクロールします。
見たい箇所がズレることなく、拡大できました。
右往左往しなくて済むので、覚えておく便利です。

チャートの価格の高さをデフォルトに戻す
チャートをイジっていると価格(高さ)が画面からはみ出ることがあります。
デフォルトの表示に戻すなら、チャート画面の右下にある『自動』を押します。
一気にもとに戻せて便利です。

このように、いい感じに戻してくれます。
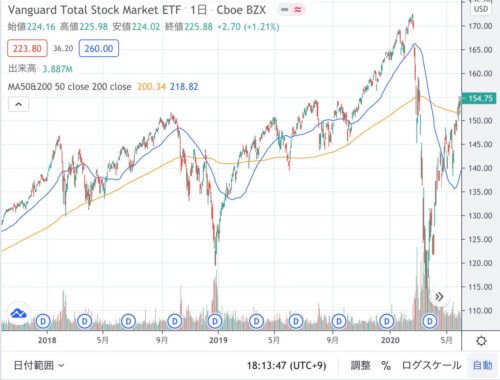
ロウソク足の変更はそのまま
TradingViewはロウソク足のデザインや色の変更も簡単にできます。
しかし、変更はおすすめしません。初期設定のままで使用しましょう。
- 始値
- 終値
- 高値
- 安値
このような情報に加えて、前日からのプラスマイナスの値動きが見てわかる、スタンダードなロウソク足に慣れるべきです。
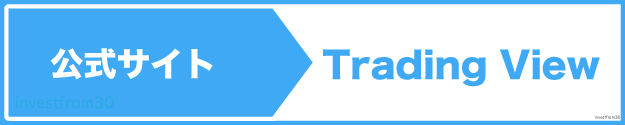
② インジケーターの使い方
TradingViewには100種類以上の標準インジケーターが内蔵されています。
さらにユーザーが作成したカスタムインジケーターは1万種類を超えるとも言われています。
よく使われるインジケーター
- BB(ボリンジャーバンド)
- CC(相関係数)
- MACD
- RSI(相対力指数)
- Volume(出来高)
- Moving Averages(50日 200日移動平均線)
このあたりのインジケーターはプロの投資家も使っています。
それぞれのインジケーターの使い所は別の記事で解説します。
無料プランは制限あり
これらのインジケーターの表示数には制限があります。
無料プランの場合は3つまでです。
BB(ボリンジャーバンド)、Volume(出来高)、Moving Averages(移動平均線)は同時に使うことが多いです。
慣れてきたら月1,000円程度の有料プランを検討しても良いかもしれません。
インジケーターテンプレートを活用する
無料プランを使いこなして、インジケーターの表示数の制限に打ち勝つ方法もあります。
とはいえ、すこし手間はかかります。
以下の方法で、表示中のインジケーターをテンプレート化します。
- ツールバーの『インジケーターテンプレート』をクリック
- 『インジケーターテンプレートを保存』をクリック
- テンプレート名を入力
- 保存
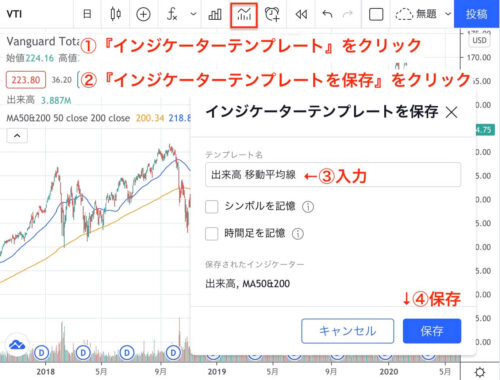
数パターン用意しておけば、すぐに呼び出せます。
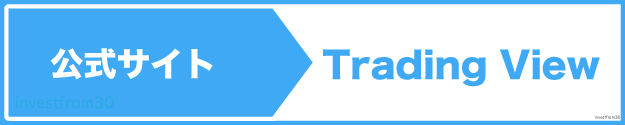
③ 比較機能の使い方
TradingViewでは、複数の投資商品のチャートを表示できます。
それぞれの値動きを比較する際に、非常に便利な機能です。

比較する方法は3つあります。
| 選択肢 | 内容 |
|---|---|
| 同じ%スケール | 始点を同じにして騰落率を比較 |
| 新しい価格スケール | 同じチャートに2つの異なった価格チャートを表示 |
| 新規ペイン | 別のチャートに価格チャートを表示 |
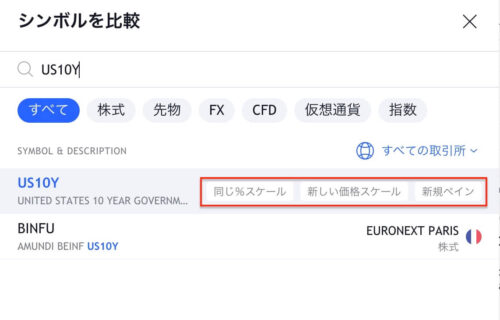
例えば、金利の影響を受けやすいハイテク指数【QQQ】を10年国債金利【US10Y】と比較します。
金利が下がるとQQQの株価が上昇し、その逆の傾向も見て取れます。
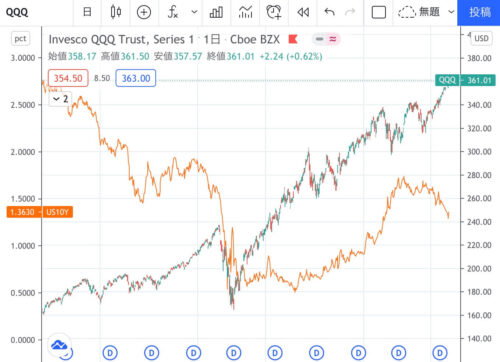
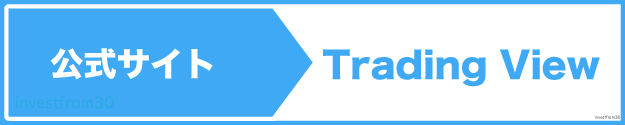
④ ウォッチリストの使い方
TradingViewでは、よく見る投資商品をウォッチリストに保存しておけます。
チャート画面の右端のツールバーから、ウォッチリストを呼び出すことが可能です。
無料プランでは、1つのウォッチリストしか作成できません。
有料プランなら、株式(指数・個別)、仮想通貨、通過ペアなど分類別にウォッチリストの作成が可能になります。

このように『リボン』を付けることも可能です。
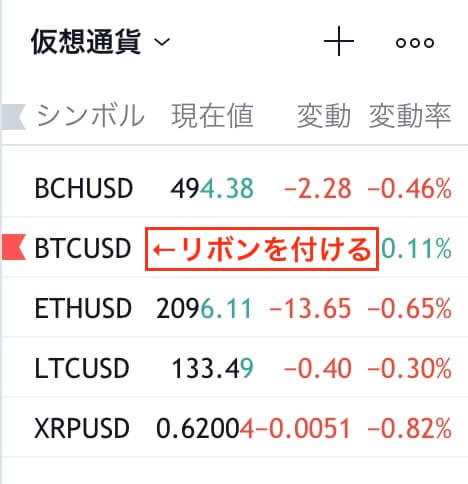
シグナルが出ている銘柄のリマインドなどに便利です。
無料プランでは『赤色リボン』のみ利用ができます。

このリボン機能は地味に便利です!
普段から投資商品や銘柄を分かりやすく整理しておきましょう。
ウォッチリストリストを見やすくする方法
複数のウォッチリストを作成するには有料プランに加入する必要があります。
とはいえ、できるだけ無料でTradingViewを使いこなしたいですよね。
そういった人はウォッチリストの『セクション機能』を活用しましょう。
ウォッチリスト上で右クリックして『セクションを追加』を選択すれば、新しいセクションを作成できます。これにより、一つのウォッチリスト内にカテゴリを作って見やすく管理ができるようになります。
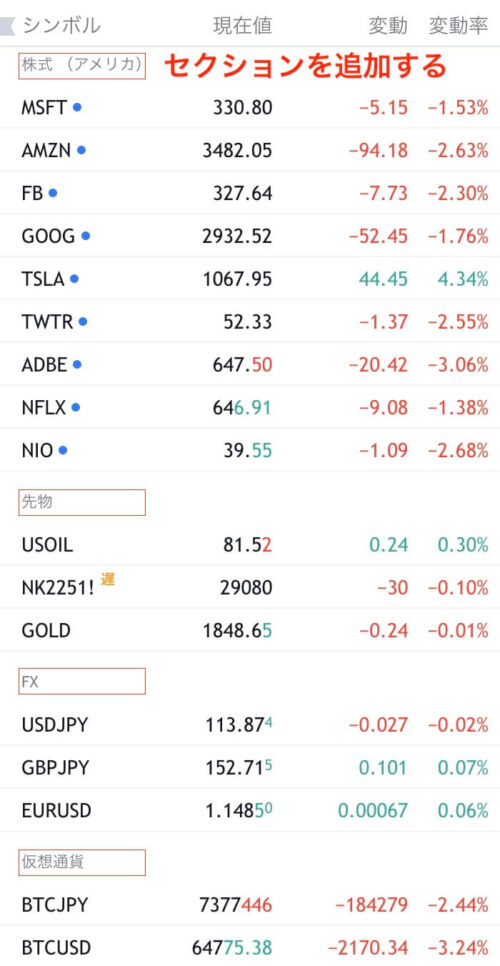
ウォッチリストの便利機能
TradingViewのウォッチリストを表示しておけば、これまでのパフォーマンスやテクニカル分析による買い/売りの判定も確認できます。
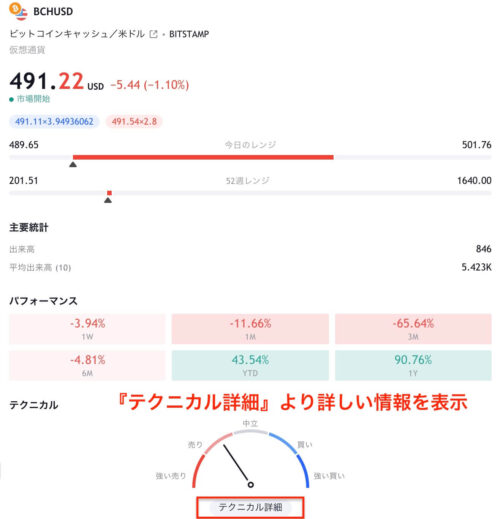
マジックナンバーではありませんが、テクニカル分析によるモメンタムの変化の確認に便利な機能です。
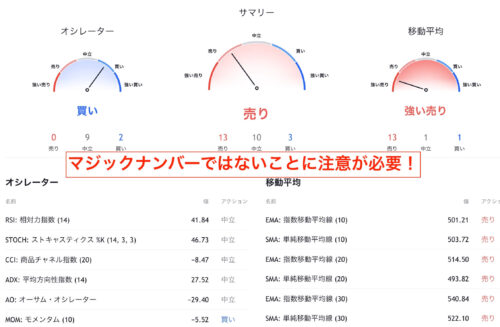
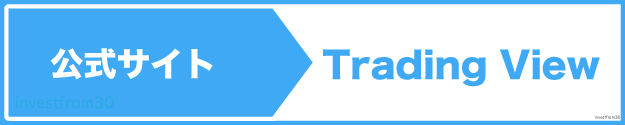
⑤ 描画ツールの使い方
TradingViewにはチャートに補足的な描写を加えられるツールが、50種類以上も用意されています。
描写ツールはチャート画面の左側から選択が可能です。
トレンドラインや三角形持ち合いなど直線ツールで、簡単に描写ができます。

それぞれのラインの『太さ』や『色』を変更することが可能です。
このようなテキストの入力や、チャートの転換ポイントの記録などもできます。

ブラウザを閉じても、作成した描写は銘柄ごとに記憶されています。
過去にどのような値動きをしたか、記憶しておくのは困難です。
その都度、チャートに描写しておけば、将来的なチャンスを掴みやすくなります。
描写内容は時間軸に同期される
TradingViewの描写ツールが優れている点は、時間軸に同期されることです。
日足チャートで作成した描写を、週足チャートにした場合でも、自動的に調整してくれます。
日足でトレンドラインを作成して、1時間足チャートにするとサポートレベルを意識しながら細かなトレードも容易になります。
描写を一気に削除する
チャートはどんどん変化していきます。
これまで描写した内容をまとめて更新する必要も出てくるはずです。
描写ツールバーの一番下にゴミ箱のマークがあります。

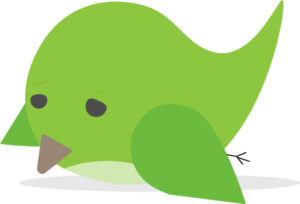
せっかく描写した内容を間違えて削除した…
そんな場合も[CLT]と[Z](MACならCOMMAND)で元に戻せますので、慌てなくて大丈夫です!
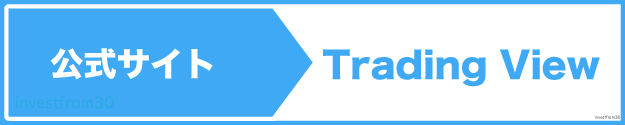
⑥ アラート機能の使い方
TradingViewのアラート機能は非常に便利です。
事前に設定をしておけば、その価格になった時に通知してくれます。

▼

ややこしい設定不要!
TradingViewのアラート機能はクラウド上に保存されます。
スマホにアプリを入れて、同じアカウントでログインしておけばPCとスマホの両方に通知されます。
スマホで通知を受け取るには以下の設定が必要です。
- アラートラインの『◀』をクリック
- アラートアクションの『アプリに通知』にチェック
- 『保存』をクリック
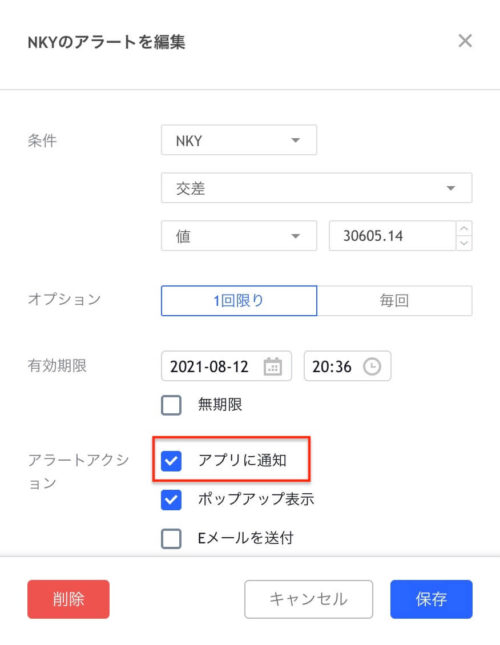
テクニカル指標のアラート設定も便利
あまり知られていませんが、テクニカル指標にアラートの設定が可能です。
個人的には『RSI(相対力指数)』に対して、50の数値でアラートを設定しています。
過大評価と過小評価のテクニカル分析が可能ですので、通知を受けられるのは便利です。

無料プランは設定上限あり
TradingViewのアラート機能は非常に便利です。
ただし、無料プランですと作成できるアラートは1つだけ…
アラートの有効期限は2ヶ月となっています。
1,500円程度の有料プラン(Pro)なら20個の設定が可能です。
本格的に投資を始めるなら、TradingViewのアラート機能だけでも価値はあるように思います。
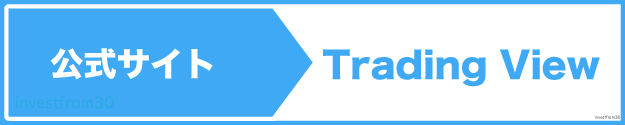
⑦ 経済指標カレンダーの使い方
TradingViewでは株価に影響を与える『経済指標』について確認できます。
チャート画面の右端のツールバーにある『カレンダー』をクリックするだけです。
世界では、毎日とんでもない量の経済指標が発表されています。
すべて確認はできませんので、『重要性が高いもののみ』のタブをクリックしておきます。
『日時』は発表される時刻(日本時間)です。
国旗の右端の『●』は重要性が高いほど、濃い色で表示されています。
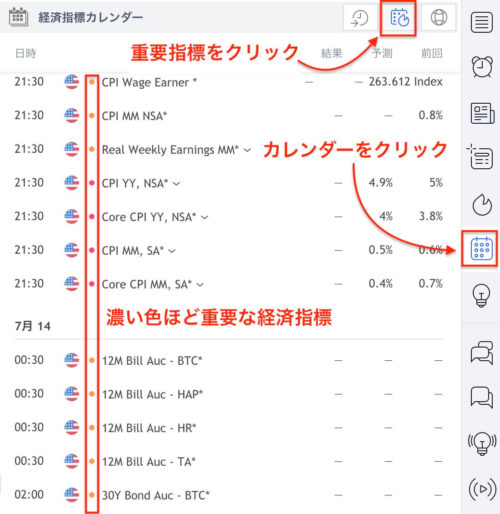
経済指標の見方
経済指標は前回の数値から、アナリストが予測した数値が事前に表示されています。
直近で発表される結果が、予測を上回るか、下回るかをプロの投資家たちは見ています。
予想から大きくズレた結果になると、市場に対してサプライズ(驚き)となるため、株価に影響が出やすいと言えます。
バイ・アンド・ホールド(買って保有し続ける)戦略をとっている投資家でも、経済指標を定期的に見る方が良いです。
これから上昇局面に入っていくのか、下降局面に入っていくのか、経済指標を利用することで全体の相場を見渡せます。
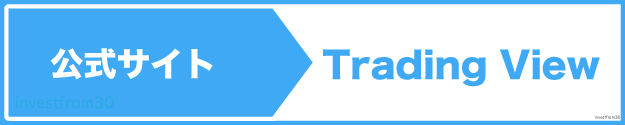
TradingViewのアドバンス的な使い方
ここからTradingViewのアドバンス(裏技)的な使い方をご紹介します。知っていれば便利に使える機能です。TradingViewに慣れてきたら試してみてください。
計算式を入力してイールドカーブを確認する
TradingViewのティッカー入力欄では計算式を組み込むことも可能です。
株式はアメリカ国債の金利に影響を受けやすいです。米国の短期金利はFFレート(フェデラル・ファンド・レート)と呼ばれる政策金利に影響を受けやすく、長期金利は将来のインフレ期待率に影響を受けやすいとされています。
この長期金利から短期金利を引いた数値を長短金利差(イールドカーブ)と呼びます。将来の見通しが悪くなると、長短金利が低下するため長短金利差は縮まります。つまりイールドカーブが平らになっていきます。長短金利差がマイナス圏に入ることを逆イールドカーブと呼び、景気感が非常に悪いことを指します。
計算方法は非常に簡単です。10年国債金利(US10Y)から2年国債金利(US02Y)を引きます。
以下のようにUS10Yと入力した後に「−」ボタンを押して、US02Yを再度入力してエンターボタンを押すだけです。
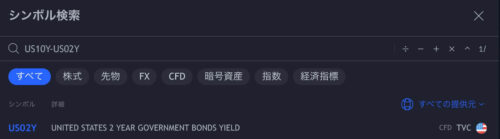
チャートが急上昇しているタイミングは『シャープニング』、急降下しているタイミングは『フラットニング』とよく呼ばれます。
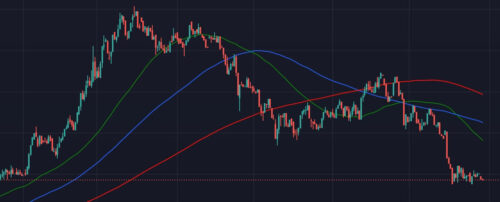
長短金利差が一気に動く場合は、自ずと相場全体のボラティリティは高いです。セクターローテーションと呼ばれる投資マネーの行き先が変わるタイミングかもしれませんので、長短金利差の定期的な確認は非常に重要になります。
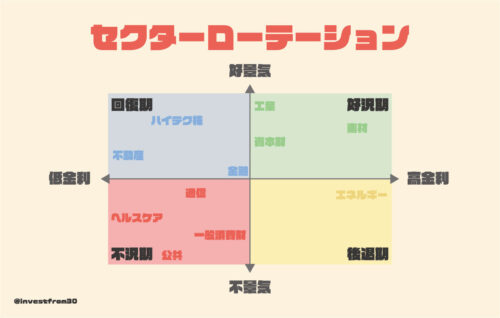
TradingViewで取引する方法(おまけ)
ここまで読んだ方なら、

TradingViewの強力なツールを利用しながら取引したい!
という人も多いはずです。
TradingViewでは、こちらの証券会社(ブローカー)やFX会社の口座とアカウント連携できます。
つまり、TradingViewのチャート画面から直接、売買注文が出せるようになります!
日本国内から口座開設が可能な企業をリストにしました。
| 証券会社 | 特徴 |
|---|---|
IG証券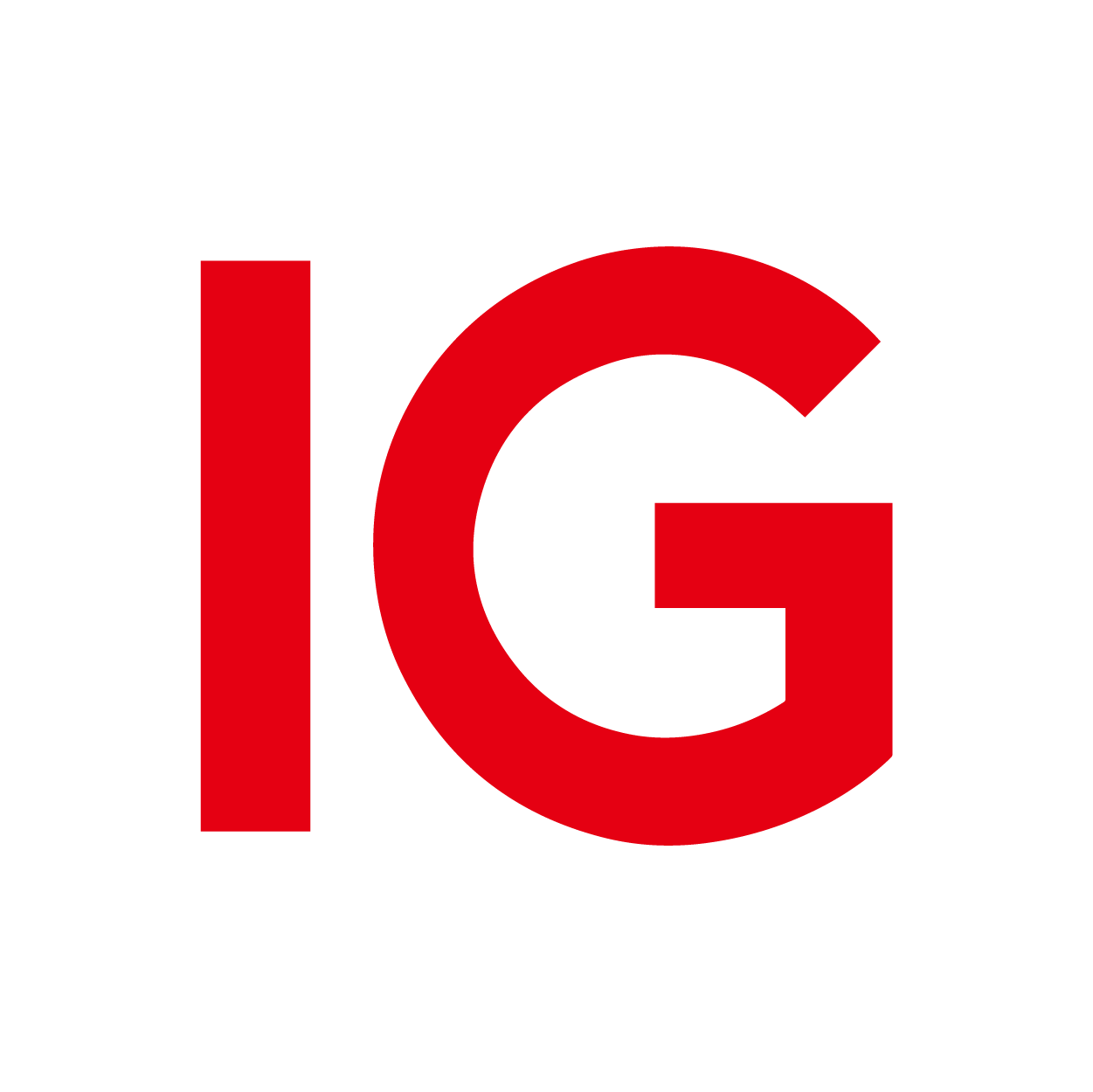 | CFDを活用して株式からコモディティまで幅広いトレードが可能 |
OANDA(オアンダ)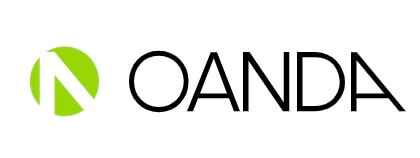 | マーケット情報が豊富 独自のインジケーターのプレゼントなどが魅力 |
サクソバンク証券 | 株式もFXも圧倒的に幅広い商品ラインナップが魅力 |
FOREX.com | 世界180カ国でサービス展開をしているFX会社 |
【簡単】TradingViewとの連携
証券会社との連携するなら、チャート画面の下の『トレードパネル』を選択します。

連携できる証券会社が表示されます。
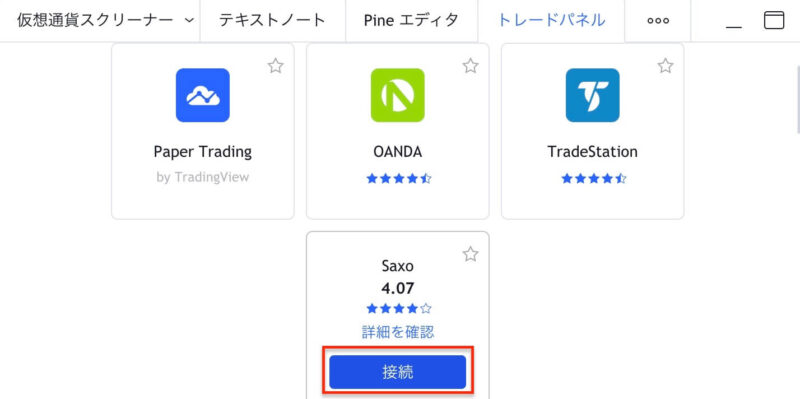
マウスを当てると『接続』と表示されますので、クリックします。
アカウントを持っている場合は、IDとパスワードを入力するだけです。
もっとTradingViewを知りたい!
TradingViewについて、さらに詳しい情報が必要でしたら、OANDA社が『TradingView究極ガイド』を出版していました。
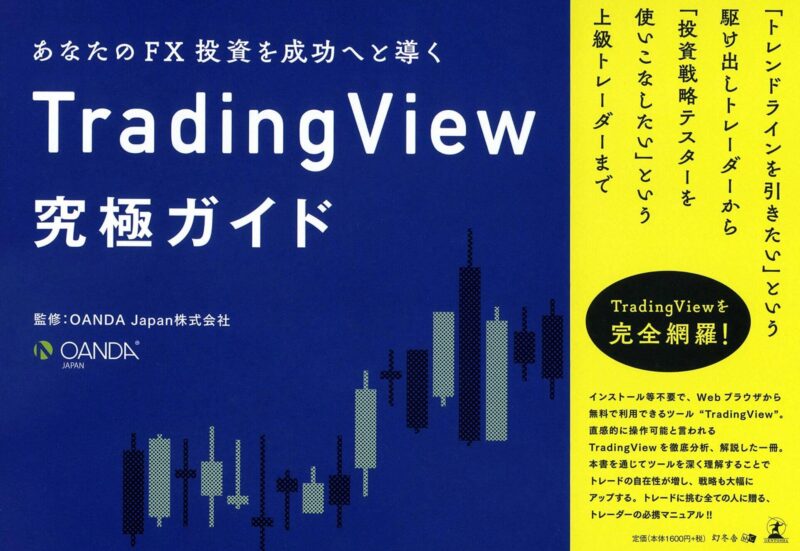
初心者〜中級者であれば、使い方が体系的に説明されていて便利です。
どちらかと言えばFXをされる人向けです。
Amazonで購入できるようですので、ご興味があればレビューを確認されると良いかと思います。